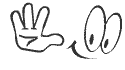Причины, по которым не работает глобальная сеть на компьютере, могут быть следующими:
- интернет неправильно подключен и/или настроен;
- вы находитесь в зоне плохого Wi-Fi покрытия;
- ваш маршрутизатор «завис»;
- ваш Wi-Fi роутер неправильно подключен или настроен;
- на вашем компьютере отсутствуют драйвера для сетевого адаптера;
- в БИОСе отключена сетевая карта;
- отключение за неуплату;
Рассмотрим подробнее каждую из этих причин и разберём, какие шаги нужно предпринимать для устранения неполадок.
Совет! Если интернет отключен за неуплату, то очевидным решением проблемы будет заплатить за него. Но если на данный момент у вас нет такой возможности, то позвоните провайдеру по номеру, который указан в договоре, и попросите продлить предоставление услуг. В большинстве случаев они соглашаются.
Настройка интернета
Прежде чем переходить к процессу настройки, вам нужно проверить состояние подключения. Сетевые кабели, которые используются для передачи сетевого сигнала, довольно хрупкие, и их легко повредить. Особенно это актуально в том случае, если вы пользуетесь ноутбуком и подключаете сетевой кабель напрямую, не используя маршрутизатор, а сам ноутбук при этом постоянно перетаскиваете с места на место.
Проверить состояние подключения вам поможет специальный значок, расположенный на панели задач. Если он выглядит так, как на скриншоте ниже, при этом сетевой кабель подключен, значит, ПК не «воспринимает» его.
Чтобы выявить суть проблемы, вам нужно подключить ваш Ethernet-кабель в сетевой разъём другого девайса. Если после подключения на панели задач другого компьютера отображается такой же значок, как на скриншоте ниже, значит, проблема в сетевой карте вашего ПК. В таком случае вам придётся менять её самостоятельно, или же обратиться в сервисный центр, где это сделают за вас.
Если и другие компьютеры не «воспринимают» ваш сетевой кабель, значит, он повреждён. Скорее всего, он либо перегнулся, либо поломался, либо в нём повредился коннектор. В любом случае самым оптимальным вариантом будет просто заменить его. Для этого вам нужно будет обратиться к вашему провайдеру (его адрес и телефон указаны в договоре).
Когда вы убедились в том, что с кабелем всё в порядке, но интернет всё равно не работает, перепроверьте его настройки. Ниже будет приведена инструкция по правильной настройке интернета. Перепроверьте ваши настройки на соответствие, или настройте интернет заново. Итак, чтобы правильно настроить интернет, следуйте дальнейшей пошаговой инструкции:
- Откройте контекстное меню «Пуск», кликнув мышкой по соответствующей иконке на панели задач. Запустите меню «Панель управления» левым кликом.
- Откройте «Сеть и Интернет».
- Кликните по опции «Центр управления…».
- Затем кликните в левом блоке по опции «Изменение параметров…».
- Выберите ваше подключение, кликните по нему правой клавишей мыши и нажмите на «Свойства». Если ваш компьютер соединён сетевым кабелем напрямую, то выбирайте «Ethernet», если использовали для подключения обычный маршрутизатор, то – «Подключение по локальной сети», а если вы подключались через Wi-Fi-роутер, тогда выбирайте «Беспроводное сетевое соединение».
- Кликните мышкой на четвёртую версию протокола интернета (TCP/IPv4) и нажмите на кнопку «Свойства».
- На этом этапе настройки вам понадобится договор, который вы составляли с вашим провайдером. Дело в том, что чаще всего сетевой адрес вашего компьютера генерируется автоматически, но иногда нужно вводить чётко заданные адреса. Если у вас второй случай, то эти адреса будут указаны в договоре, и вам нужно будет указать их в данных настройках. Если их нет, то поставьте галочку напротив параметра, который отвечает за автоматическое предоставление сетевых адресов. После проделанных изменений нажмите «ОК».
Если после проделанных процедур интернет заработал, значит, дело сделано. Если вы всё ещё не можете подключиться к интернету, тогда попробуйте воспользоваться методами, которые будут в следующих в статьях.