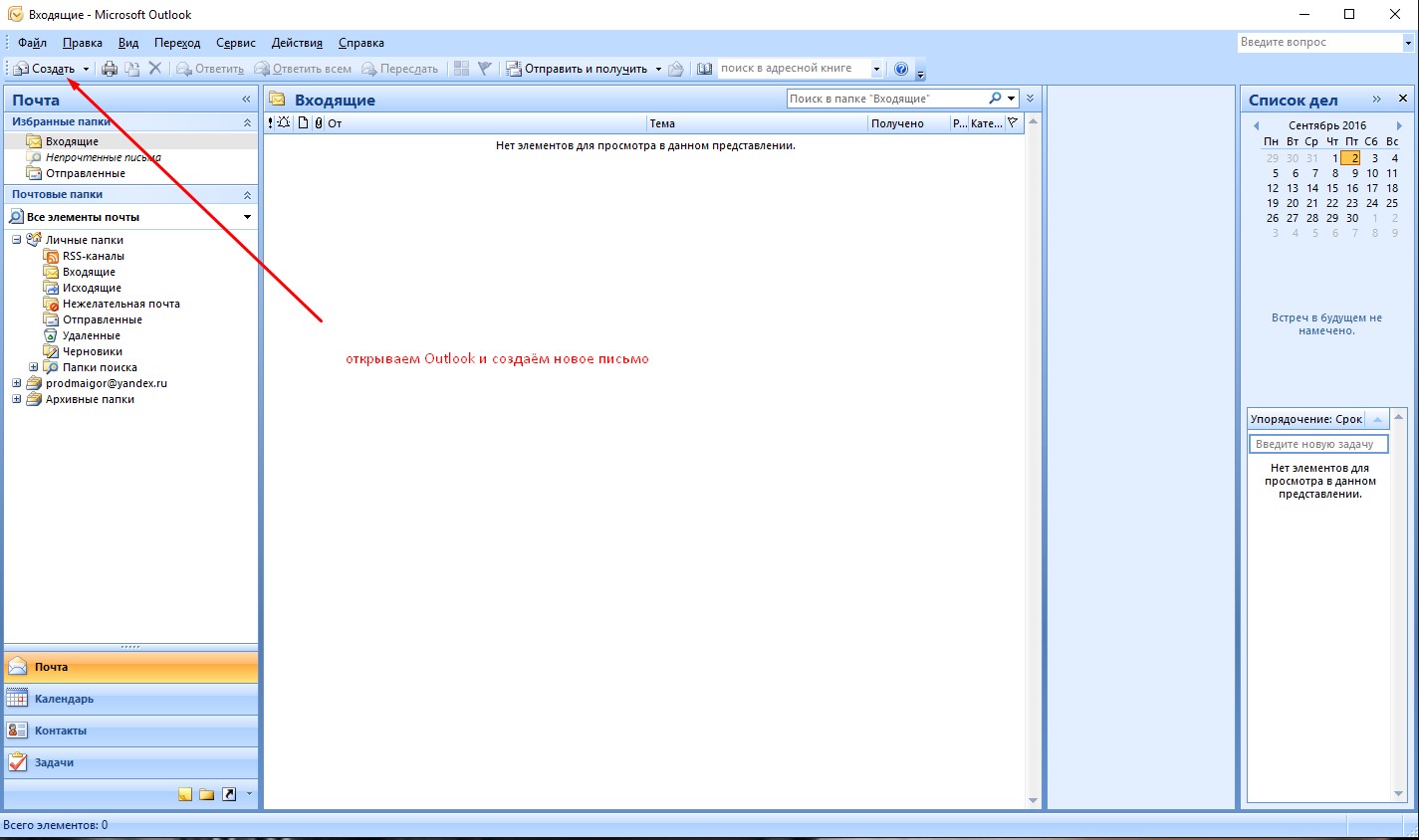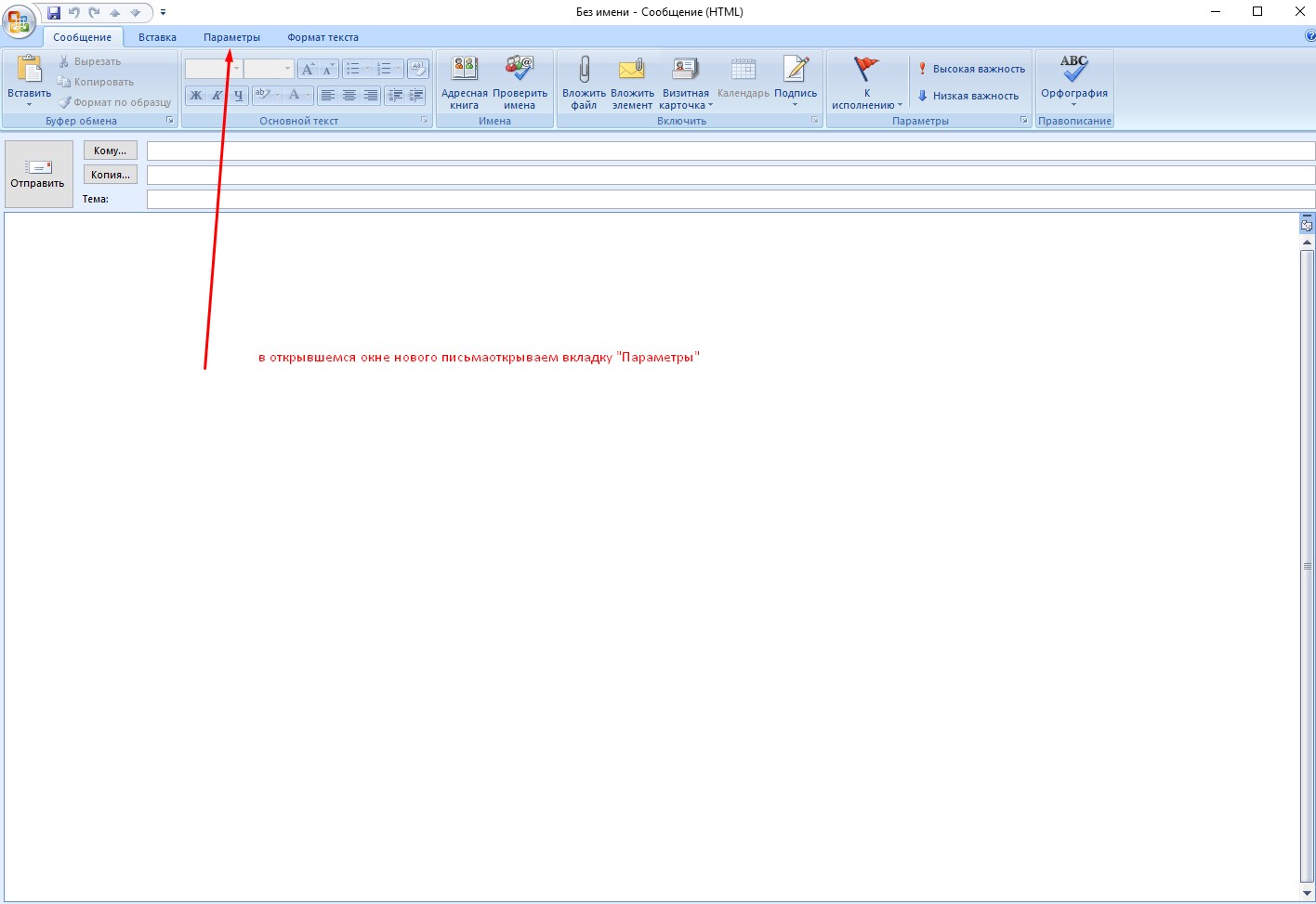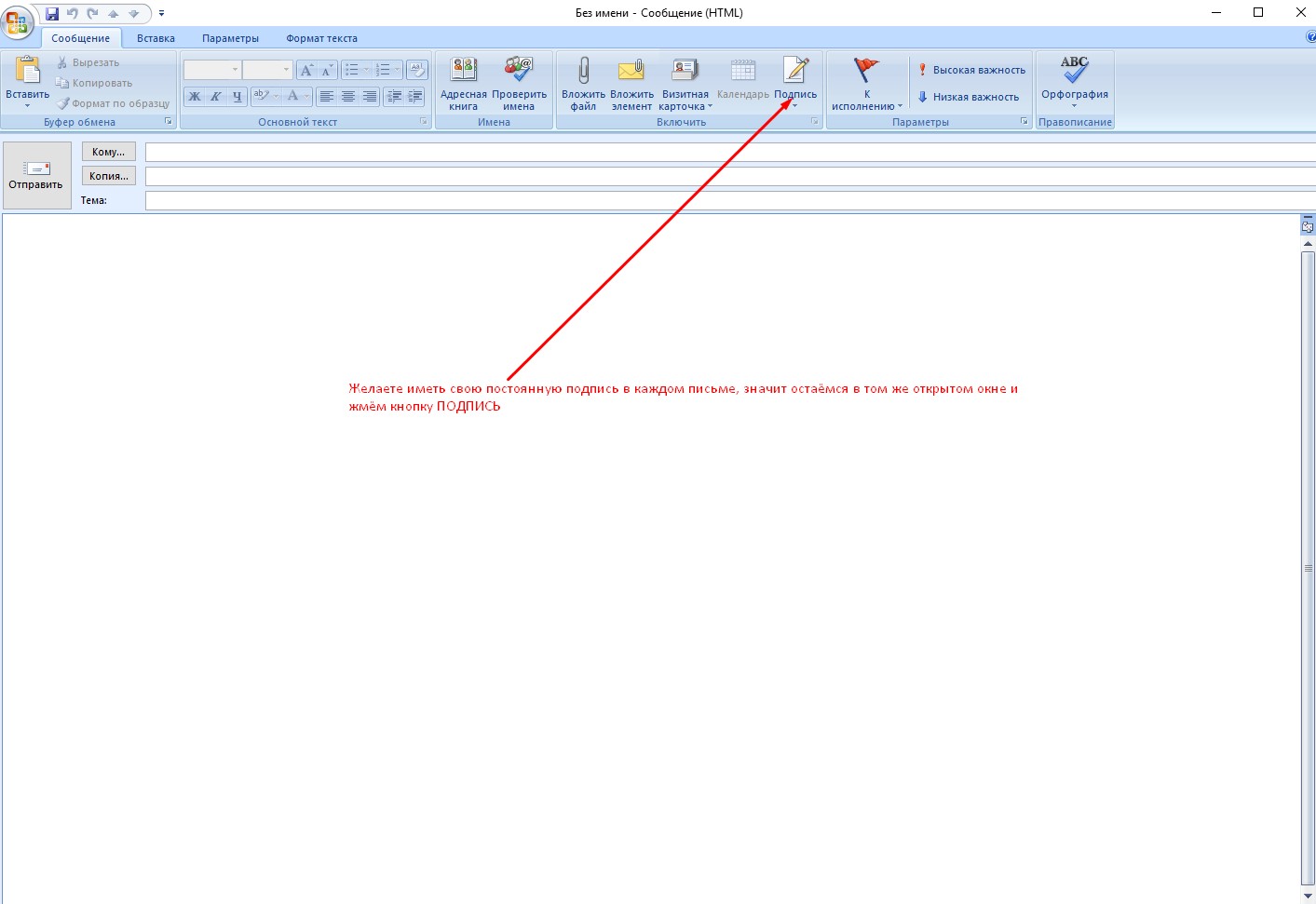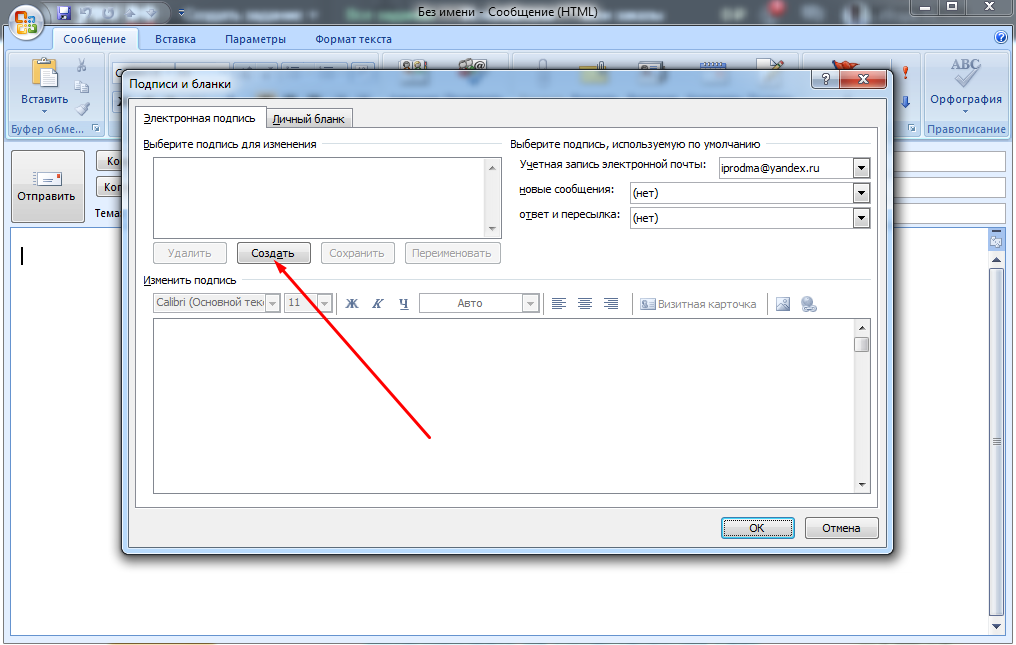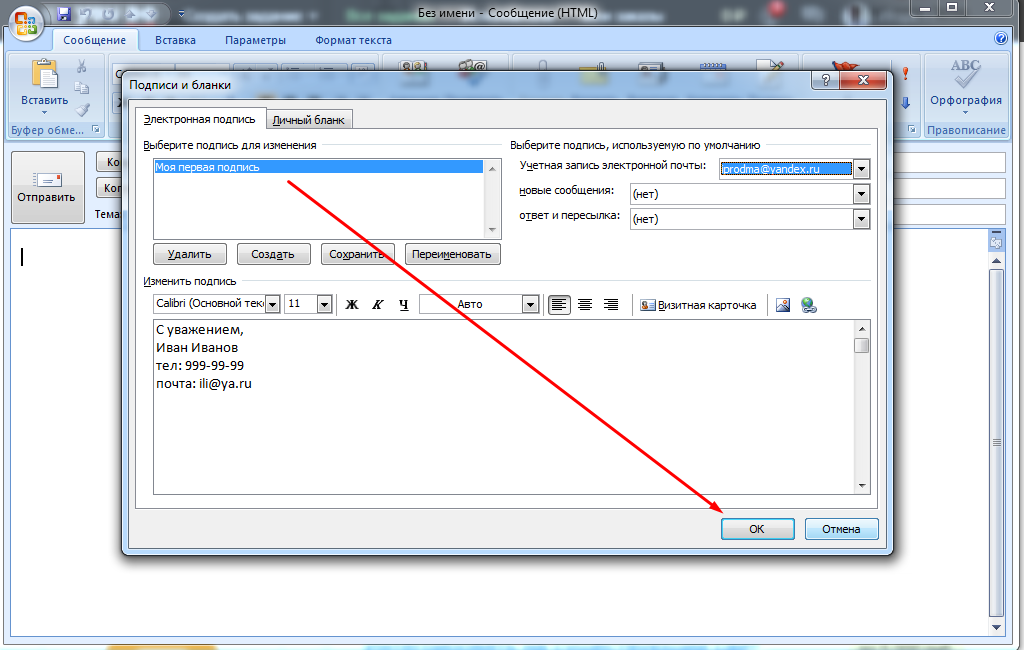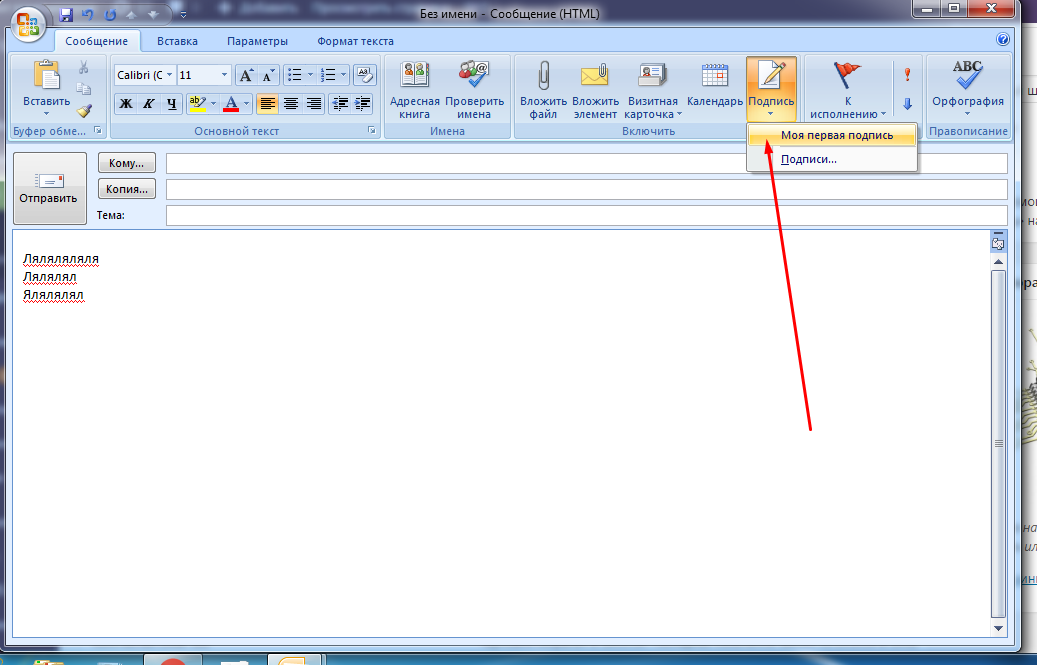Всем привет, уважаемые читатели сайта полезных советов prodma.
Сегодня в этой статье мы рассмотрим не сложный вопрос, но в то же время вызывающий частый вопрос у офисных работников, у тех кто только пришел с университета на работу и встретил в своем арсенале рабочих программ на рабочем столе компьютера программу Outlook, программа вроде простая, но порой часто офисные сотрудники теряются в поиске нужных опций например таких: где включить в Outlook опцию о том, что получатель прочитал письмо или уведомление о том, что получатель получил ваше письмо, многие желают знать где в Outlook сделать индивидуальную подпись письма и как привязать подпись ко всем письмам. Вот об этом я сегодня вам и покажу в скриншотах ниже с комментариями .
Итак приступим:
- Открываем Outlook и нажимаем кнопку «Создать»
2. В открывшемся письме переходим в «Параметры»
3. Далее в зависимости от потребности установите галочку в нужное окошко. Если Вам нужно уведомление о доставки, ставим в окне «уведомить о доставки», если вам нужно уведомление о прочтении вашего письма получателем , соответственно ставим галочку в окне «уведомить о прочтении»
4. Если вам нужно установить свою подпись в письме, необходимо перейти на вкладку «Сообщение» в окне нового почтового сообщения и нажать на указанную в скрине «Подпись»
6. Теперь в новом открывшемся окне нажимаем кнопку «Создать» для создания вашей уникальной первой Подписи для писем.
7. После откроется новое окно, в котором нужно написать заголовок вашей подписи. В принципе у вас может быть несколько подписей, для того и нужно присвоить имя своей подписи, чтобы в дальнейшем можно было просто выбирать нужную подпись и вставлять в письмо.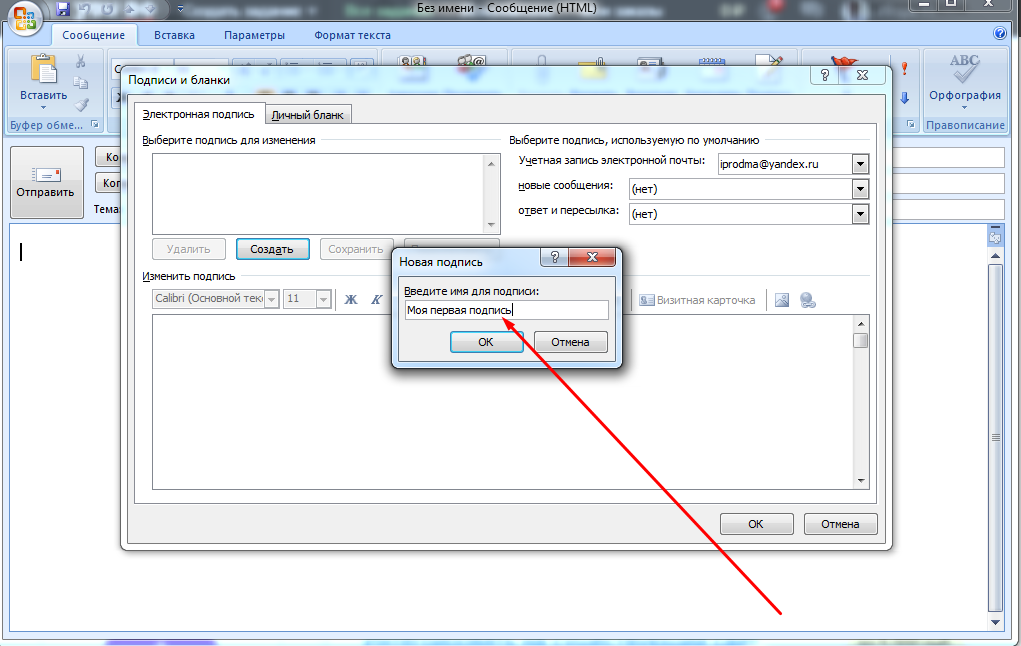
9. Затем необходимо в окне редактора внести желаемую информацию о подписи, написать можно любой произвольный текст, от стандартного официального текста, до какой-нибудь забавной цитаты. Пишем текст подписи, оформляем всеми нужными атрибутами написанный текст. Выбираем нужный шрифт, размер шрифта. При желании в подпись можно вставить и картинку или логотип.
10. Теперь мы пришли на финиш, пора нажать кнопку «ОК» тем самым сохранить подпись и далее на следующем скрине посмотреть результат подписи уже в теле письма.
11. Итак, чтобы увидеть результат нужно в новом письме нажать на кнопку «Подпись» и выбрать нужный шаблон , в моём случае это шаблон «Моя первая подпись»
12. Вот собственно и результат, то как будет выглядеть подпись у вас в письме, я не выбирал никакого особого шрифта, не менял размер шрифта , всё по умолчанию, потому собственно подпись кажется не симпатичной, но если вы приложите немного фантазии и терпения и оформите свою подпись, получатели будут с удовольствием перечитывать вашу подпись и всегда возвращаться в самый конец вашего письма при каждой необходимости связаться с вами или вспомнить ваши контакты.
Статья скорее всего будет полезна тем, кто работает в офисе и пользуется Outlook.