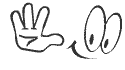Применяется к: Excel 2016 Excel 2013 Excel 2010 Excel 2007
Ниже описывается создание и удаление макроса в Excel 2013 и 2016.
Запись макроса
При записи макроса все необходимые действия записываются средством записи макроса. Такими действиями может быть ввод текста или чисел, выбор ячеек или команд на ленте или в меню, форматирование, выделение ячеек, строк или столбцов, а также выделение ячеек путем перетаскивания указателя мыши. Команды для записи, создания и удаления макросов доступны на вкладке ленты Разработчик.
- Если вкладка Разработчик недоступна, выполните следующие действия для ее отображения:
- Откройте вкладку Файл.
- Нажмите кнопку Параметры и выберите команду Настройка ленты.
- В категории Настройка ленты в списке Основные вкладки установите флажок Разработчик, а затем нажмите кнопку ОК.
- На вкладке Разработчик в группе Код нажмите кнопку Безопасность макросов.

- В группе Параметры макросов выберите переключатель Включить все макросы (не рекомендуется, возможен запуск опасной программы), а затем дважды нажмите кнопку ОК.
ВНИМАНИЕ : Для предотвращения запуска потенциально опасного кода по завершении работы с макросами рекомендуется вернуть параметры, отключающие все макросы.
Нравится? Поделись с друзьями в социальных сетях, нажми поделиться
- На вкладке Разработчик в группе Код нажмите кнопку Запись макроса.
- В поле Имя введите имя макроса .
ПРИМЕЧАНИЕ : Первым символом имени макроса должна быть буква. Последующие символы могут быть буквами, цифрами или знаками подчеркивания. В имени макроса не допускаются пробелы; в качестве разделителей слов следует использовать знаки подчеркивания. Если используется имя макроса, являющееся ссылкой на ячейку, может появиться сообщение об ошибке, указывающее на недопустимое имя макроса.
- Чтобы назначить сочетание клавиш с клавишей CTRL для запуска макроса, в поле Сочетание клавиш введите любую строчную или прописную букву.Выбранное сочетание клавиш заменяет все совпадающие стандартные сочетания клавиш Excel на то время, пока открыта книга, содержащая данный макрос.
- В поле Сохранить в выберите книгу, в которой нужно сохранить макрос.Если вам нужно, чтобы данный макрос был всегда доступен при работе в Excel, выберите вариант Личная книга макросов. При выборе этого варианта создается скрытая личная книга макросов (Personal.xlsb) (если она еще не существует), в которой сохраняется данный макрос. В Windows 7 и Windows Vista эта книга сохраняется в папке C:\Users\имя_пользователя\Application Data\Microsoft\Excel\XLStart. В Microsoft Windows XP эта книга сохраняется в папке C:\Documents and Settings\имя_пользователя\Application Data\Microsoft\Excel\XLStart, откуда она будет автоматически загружаться при каждом запуске приложения Excel. Если вы хотите автоматически выполнять макрос из личной книги в другой книге, следует также сохранить эту книгу в папке XLStart, чтобы при запуске Excel открывались обе книги.
- Введите описание макроса в поле Описание.
- Для начала записи макроса нажмите кнопку ОК.
- Выполните действия, которые нужно записать.
- На вкладке Разработчик в группе Код нажмите кнопку Остановить запись
 .
.
Создание макроса с помощью VBA
- На вкладке Разработчик в группе Код нажмите кнопку Visual Basic.
- При необходимости в меню Insert выберите команду Module.
ПРИМЕЧАНИЕ : Модули будут созданы автоматически для всех листов книги.
- В окне программы модуля введите или скопируйте нужный текст макроса.
- Для запуска макроса из окна модуля нажмите клавишу F5.
- Когда макрос будет создан, в меню File выберите команду Close and Return to Microsoft Excel.
Нравится? Подпишись на рассылку полезных советов от prodma.ru
- Откройте книгу, содержащую макрос, который нужно скопировать.
- На вкладке Разработчик в группе Код нажмите кнопку Макросы.
- В поле Имя выберите имя макроса, который нужно скопировать.
- Нажмите кнопку Изменить.
- В окне редактора Visual Basic выделите строки макроса, которые нужно скопировать.
СОВЕТ : Чтобы скопировать макрос целиком, включите в выделенную часть строки Sub и End Sub.
- Выберите в меню Правка команду Копировать.
- В поле Procedure окна кода выберите модуль, куда нужно поместить текст.
- Выберите в меню Правка команду Вставить.
Личную книгу макросов (файл Personal.xls) редактировать нельзя, поскольку она является скрытой книгой, которая всегда открыта. Сначала ее следует отобразить с помощью команды Показать. Этот файл также можно открыть в редакторе Visual Basic, нажав клавиши ALT+F11.
Назначение макроса объекту, графическому объекту и элементу управления
- Щелкните на листе правой кнопкой мыши объект, графический объект или элемент управления, которому нужно назначить существующий макрос, а затем в контекстном меню выберите команду Назначить макрос.
- В поле Имя выберите макрос, который нужно назначить.
Удаление макроса
- Выполните одно из указанных ниже действий.
- Откройте книгу, содержащую макрос, который нужно удалить.
- Если макрос, который требуется удалить, хранится в личной книге макросов (Personal.xlsb) и эта книга скрыта, для ее отображения выполните указанные ниже действия.
- На вкладке Вид в группе Окно нажмите кнопку Отобразить окно.
- В разделе Показать скрытое окно книги выберите пункт PERSONAL и нажмите кнопку ОК.
- В списке Находится в выберите рабочую книгу с макросом, который требуется удалить. Например, выберите вариант Эта книга.
- В списке Имя выберите имя макроса, который требуется удалить.
- Нажмите кнопку Удалить.