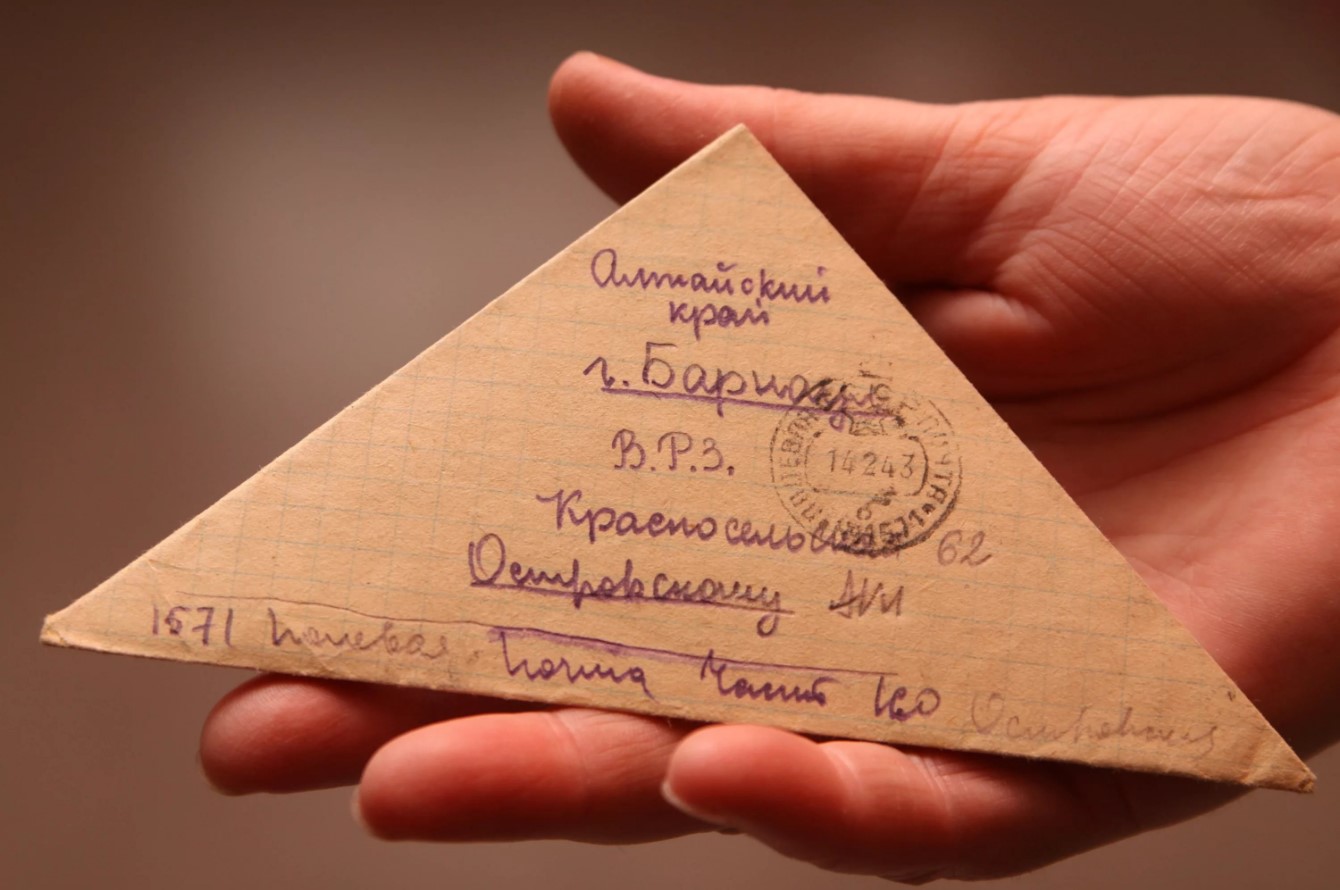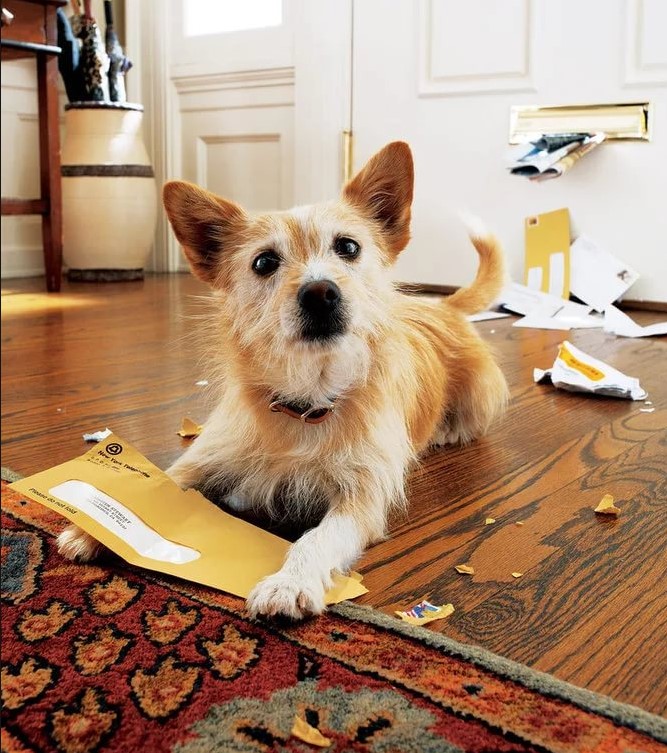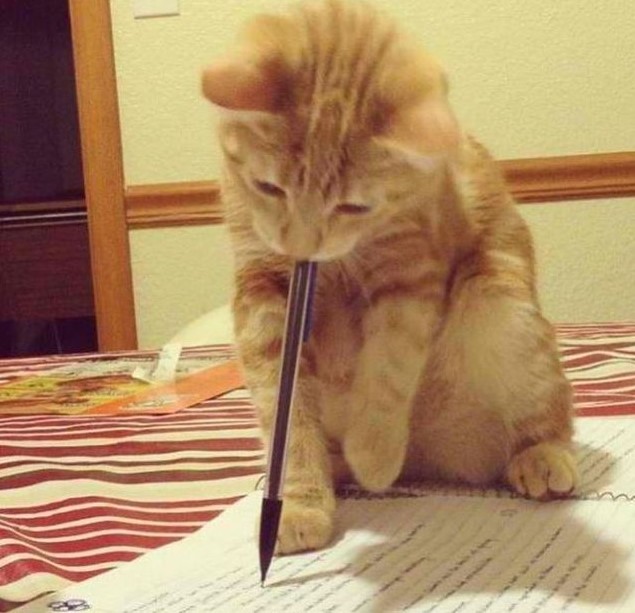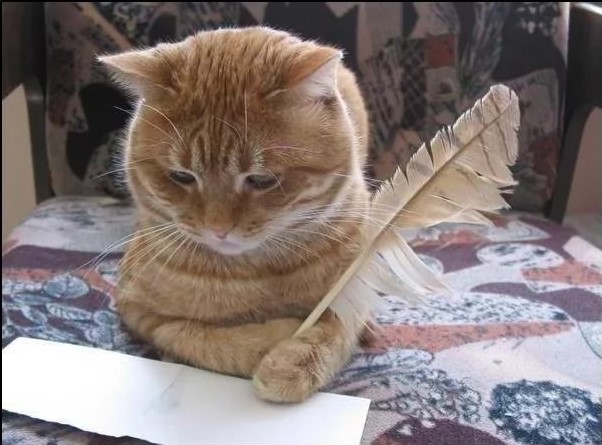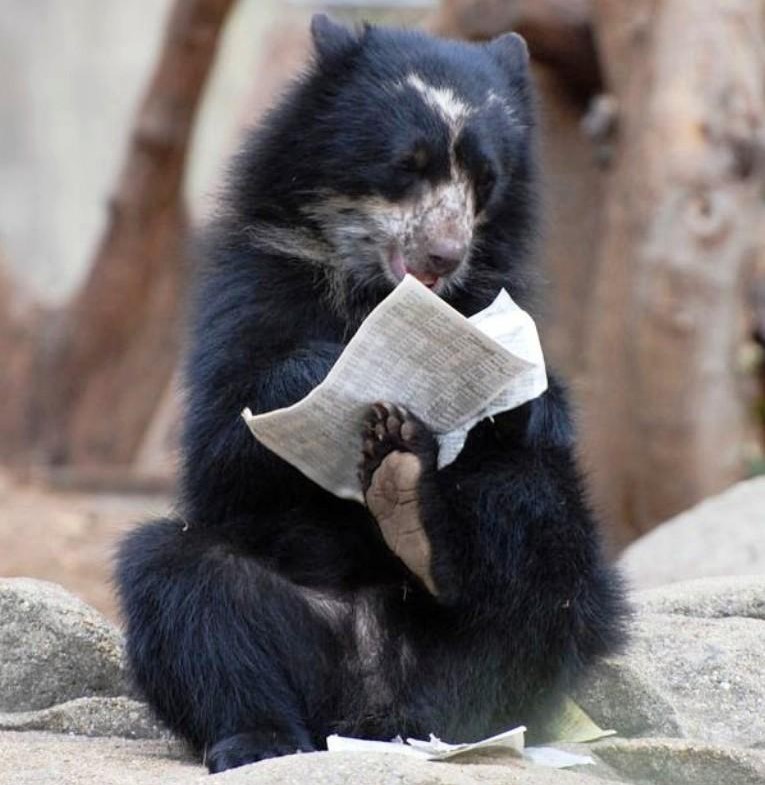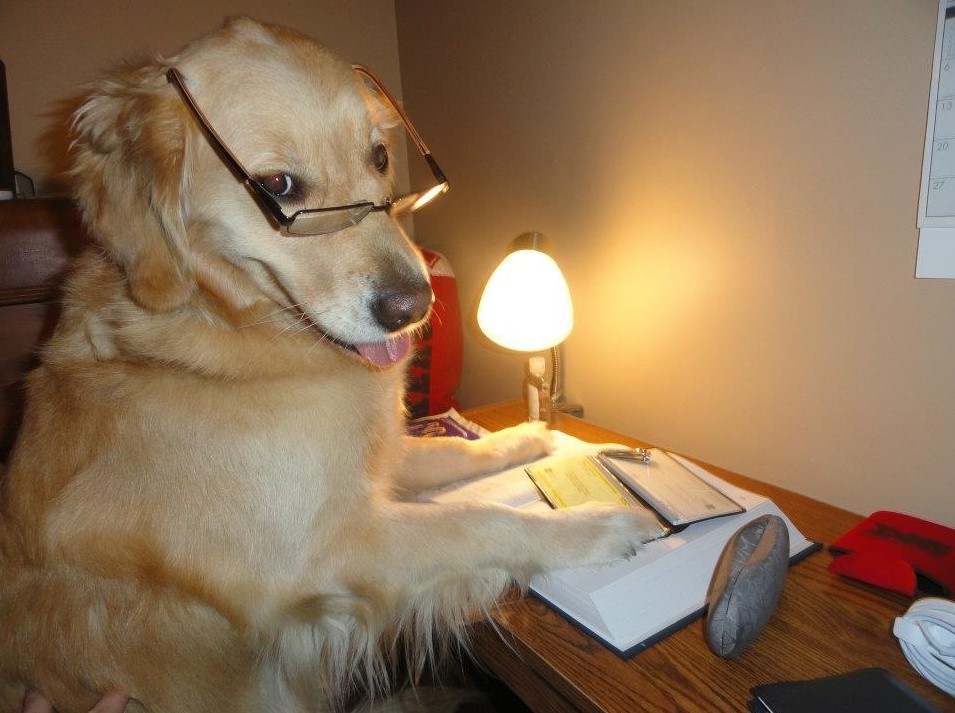Кто-то довольный подумает, ну всё никто не узнает о чём я переписывался, никто не прочитает моих писем. А кто-то наоборот сильно расстроиться тому, что случайно удалил нужное письмо.
Разбиваем представление об удалённых письмах. Не правы ни первые ни вторые. К сожалению или к счастью, Бил Гейтс и его команда предусмотрели данный момент и все удалённые письма с Outlook после очистки корзины возможно восстановить после удаления и делается это очень просто и быстро. Сегодня вы узнаете об этом не сложном способе. Будет и скрин-инструкция и видео-инструкция.
Восстановление удаленных элементов в Outlook 2010
Восстановление удаленных сообщений электронной почты, контактов, встреч и задач из календаря в Outlook
Восстановление элемента, который все еще находится в папке «Удаленные»
Восстановление элемента, которого уже нет в папке «Удаленные»
Восстановление элемента, который все еще находится в папке «Удаленные»
При удалении сообщений электронной почты, контактов, встреч из календаря или задач они перемещаются в папку «Удаленные» почтового ящика. Именно здесь следует в первую очередь искать удаленный элемент. Если элемент там, восстановить его можно так:
- В Outlook перейдите к списку папок электронной почты и выберите Удаленные.
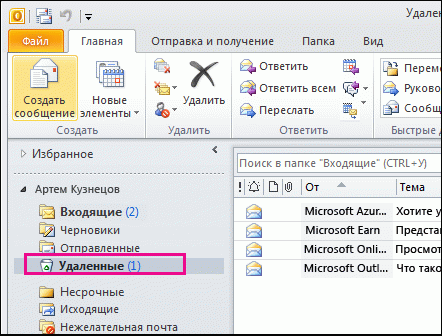
- Найдя сообщение, щелкните его правой кнопкой мыши и выберите пункт Переместить > Другая папка.
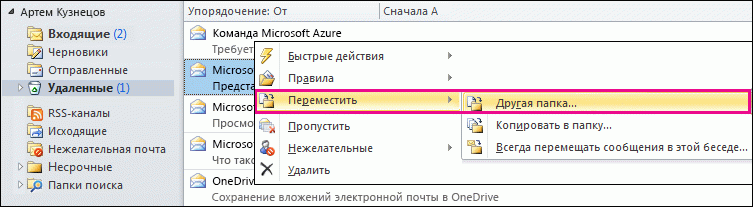
- Чтобы переместить сообщение в папку «Входящие», выберите Входящие, а затем нажмите кнопку ОК.

- Чтобы восстановить элементы других типов, выполните одно из указанных ниже действий.
- Чтобы восстановить элемент календаря, щелкните его правой кнопкой мыши, а затем выберите пункт Переместить > Другая папка > Календарь.
- Чтобы восстановить контакт, щелкните его правой кнопкой мыши, а затем выберите пункты Переместить > Другая папка > Контакты. Подробнее о восстановлении контактов: Восстановление удаленного контакта в Outlook.
- Чтобы восстановить задачу, щелкните ее правой кнопкой мыши, а затем выберите пункт Переместить > Другая папка > Задачи.

К началу страницы
Советы по восстановлению элементов из папки «Удаленные»
- При удалении папки она перемещается в папку «Удаленные», где отображается как вложенная папка. Чтобы восстановить удаленную папку (и все содержащиеся в ней элементы), щелкните ее правой кнопкой мыши, выберите пункт Переместить папку, а затем выберите папку, куда ее нужно переместить.
- Если вам нужно восстановить удаленный контакт в Outlook.com, см. этот раздел.
- Удаляются ли элементы из папки «Удаленные» в Outlook автоматически? В параметрах Outlook есть настройка, при включении которой папка «Удаленные» автоматически очищается при выходе из Outlook. Вот как отключить ее:
- Откройте вкладку Файл.
- Нажмите кнопку Параметры и выберите пункт Дополнительно.
- В разделе Начало и завершение работы с Outlook снимите флажок Очищать папку «Удаленные» при выходе из Outlook.
- Нажмите кнопку ОК, чтобы сохранить изменение.
- Чтобы найти элемент, который нужно восстановить, используйте поле Поиск удаленных элементов (или нажмите клавиши CTRL+E).
- Чтобы найти элементы других типов, например удаленные встречи, контакты или задачи, выполните сортировку по столбцу Значок.
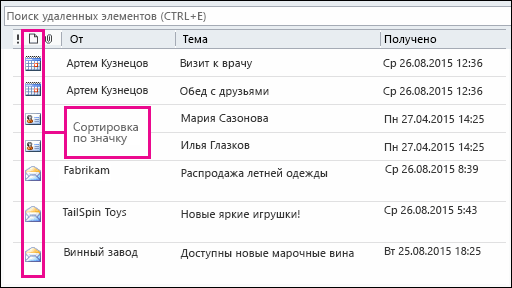
- Используйте инструмент «Расширенный поиск». Подробнее см. в статье Быстрый поиск сообщений.
- Если вы приблизительно знаете дату удаления элемента, добавьте столбец Изменено в представление папки «Удаленные элементы». Для этого выполните указанные ниже действия.
- На вкладке Вид в группе Текущее представление выберите Настройка представления.
- Щелкните Столбцы.
- В раскрывающемся списке Группы столбцов для выбора выберите пункт Поля даты/времени.
- Выберите Изменено и нажмите кнопку Добавить. При необходимости можно изменить порядок отображения столбцов.
- По завершении нажмите кнопку ОК.
После этого можно выполнить сортировку по столбцу Изменено, чтобы сгруппировать элементы, удаленные в определенную дату. Это хороший способ поиска сообщений из удаленной папки, так как у всех них будет одна и та же дата изменения.
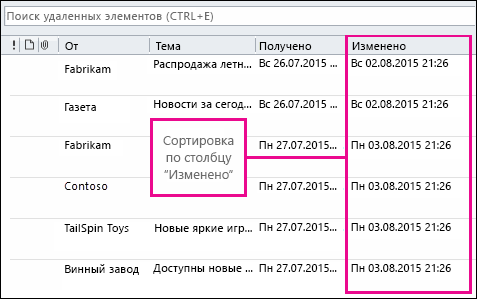
- Администратор может настроить политику, в соответствии с которой элементы из папки «Удаленные» удаляются по прошествии определенного числа дней. Так же как и при удалении элемента вручную, элементы, удаленные политикой, перемещаются в папку «Элементы, подлежащие восстановлению». Поэтому если вы не можете найти то, что нужно, в папке «Удаленные», поищите в папке «Элементы, подлежащие восстановлению». В следующем разделе описывается, как это сделать.
К началу страницы
Восстановление элемента, которого уже нет в папке «Удаленные»
Если вы не нашли элемент в папке «Удаленные», поищите его в папке «Элементы, подлежащие восстановлению». Это скрытая папка, в которую перемещаются элементы, если вы выполняете одно из следующих действий:
- удаляете элемент из папки «Удаленные»;
- очищаете папку «Удаленные»;
- удаляете элемент безвозвратно, выделяя его и нажимая клавиши SHIFT+DELETE.
Посмотрите этот видеоролик или выполните указанные ниже действия, чтобы восстановить элементы из папки «Элементы, подлежащие восстановлению».
Чтобы восстановить элементы из папки «Элементы, подлежащие восстановлению», выполните указанные ниже действия.
- В Outlook откройте вкладку Папка и выберите команду Восстановить удаленные элементы.
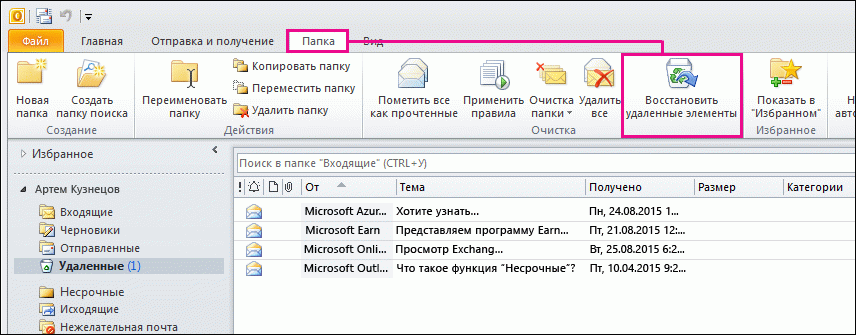
ВАЖНО : Если команда Восстановить удаленные элементы недоступна или отсутствует, возможны указанные ниже причины.
- Возможно, вы работаете в автономном режиме.
- Возможно, вы не используете учетную запись Exchange. Если у вас нет учетной записи Exchange (например, если вы используете Outlook для подключения к учетной записи IMAP или POP), вы не можете восстановить элемент, который был удален окончательно или удален из папки «Удаленные».
- Выберите элемент, который хотите восстановить, и нажмите кнопку Восстановить выбранные элементы.
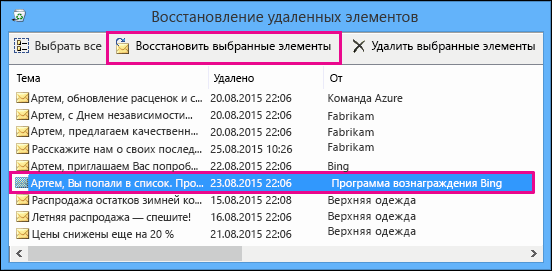
СОВЕТ : Из папки «Элементы, подлежащие восстановлению» можно восстанавливать сообщения электронной почты, контакты, элементы календаря и задачи.
Куда помещаются восстановленные элементы? При восстановлении элементов из папки «Элементы, подлежащие восстановлению» они перемещаются в папку «Удаленные». Поэтому вы можете найти восстановленный элемент в ней, а затем переместить его в другую папку. При восстановлении встреч в календаре, контактов и задач они также перемещаются в папку «Удаленные». Отсюда их можно переместить обратно в календарь, список контактов или задач. Чтобы найти восстановленные элементы, просто выполните их поиск в папке «Удаленные».
К началу страницы
Советы по восстановлению элементов из папки «Элементы, подлежащие восстановлению»
- Чтобы вам было проще найти определенный элемент в окне Восстановление удаленных элементов, вы можете щелкнуть заголовок столбца Тема, Удалено или От, чтобы отсортировать элементы по этому столбцу.
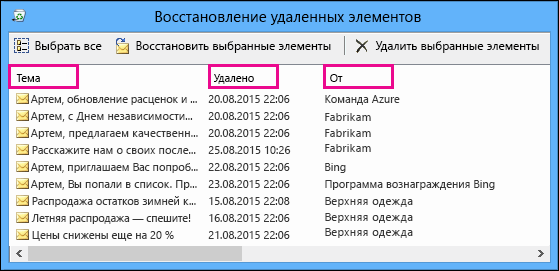 Обратите внимание на то, что в столбце Удалено указывается дата, когда элемент был удален безвозвратно (с помощью клавиш SHIFT+DELETE) или удален из папки «Удаленные».
Обратите внимание на то, что в столбце Удалено указывается дата, когда элемент был удален безвозвратно (с помощью клавиш SHIFT+DELETE) или удален из папки «Удаленные». - Выполните сортировку по столбцу Удалено, чтобы найти сообщения из папки, которая была удалена безвозвратно (с помощью клавиш SHIFT+DELETE), так как у всех них будет одинаковая дата.
- Все элементы в папке «Элементы, подлежащие восстановлению», включая контакты, элементы календаря и задачи, имеют одинаковый значок в виде конверта.
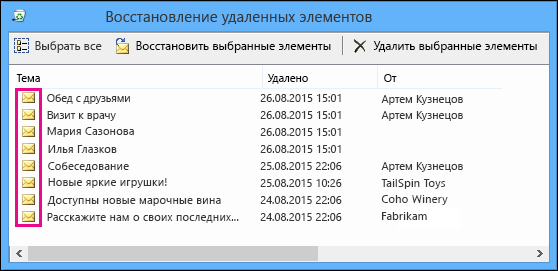
- Если в папке «Элементы, подлежащие восстановлению» много элементов, найти нужный может быть непросто. Ниже приведены некоторые советы.
- Если вам нужно найти контакт, выполните сортировку по столбцу Тема и ищите имя человека. Вы также можете выполнить сортировку по столбцу От и обратить внимание на пустые записи, так как у контактов нет поля «От».
- Если вы ищете встречу из календаря или задачу, выполните сортировку по столбцу От и найдите свое имя.
- Чтобы восстановить несколько элементов, щелкните их поочередно, удерживая нажатой клавишу CTRL, а затем нажмите кнопку Восстановить выбранные элементы. Вы также можете восстановить несколько идущих подряд элементов. Для этого установите флажок рядом с первым из них, нажмите и удерживайте клавишу SHIFT, а затем установите флажок рядом с последним элементом. Чтобы восстановить все элементы, щелкните Выделить все, а затем нажмите кнопку Восстановить выбранные элементы.
- Администратор мог задать срок, в течение которого элементы в папке «Элементы с возможностью восстановления» можно восстановить. Например, он мог задать политику, в соответствии с которой элементы удаляются из папки «Удаленные» по прошествии 30 дней, или политику, которая позволяет восстанавливать элементы из папки «Элементы с возможностью восстановления» в течение 14 дней. Даже по прошествии этих 14 дней администратор все еще может восстановить нужные элементы. Если вы не нашли элемент в папке «Элементы с возможностью восстановления», поинтересуйтесь у администратора, может ли он восстановить его. Вы можете предоставить своему администратору ссылку на статью с пошаговыми инструкциями: Восстановление элементов, удаленных из почтового ящика пользователя: справка для администраторов.
К сожалению, если вы и ваш администратор не можете найти элемент в папке «Элементы, подлежащие восстановлению», вероятно, он удален из вашего почтового ящика безвозвратно и восстановить его нельзя.
Видео-инструкция о том, как восстановить удалённые письма.
Забавные фото о почте и письмах