- Щелкните в самом начале страницы, с которой необходимо начать, прекратить или изменить нумерацию страниц.
- На вкладке Макет выберите команду Разрывы, а затем — пункт Следующая страница.

СОВЕТ : Во время ввода желательно видеть разрывы разделов и другие знаки форматирования. На вкладке Главная в группе Абзацнажмите кнопку Показать или скрыть (¶), чтобы отобразить знаки форматирования. Нажмите кнопку еще раз, чтобы отключить их.
- На странице, следующей за разрывом, дважды щелкните область того колонтитула (верхнего или нижнего), в котором вы хотите отображать номера страниц. Откроется вкладка Конструктор в разделе Работа с колонтитулами.
- Нажмите кнопку Как в предыдущем разделе, чтобы отключить связь колонтитула с предыдущим разделом.

ПРИМЕЧАНИЕ : Вы можете проверить, связь с каким из колонтитулов вы отключаете, посмотрев на кнопки Перейти к верхнему колонтитулу и Перейти к нижнему колонтитулу. Отключаемой связи соответствует незатемненная кнопка. Например, на рисунке выше кнопка Перейти к верхнему колонтитулу недоступна, поэтому отключается связь с нижним колонтитулом в предыдущем разделе.
- В группе Колонтитулы нажмите кнопку Номер страницы, укажите расположение и выберите стиль из коллекции.
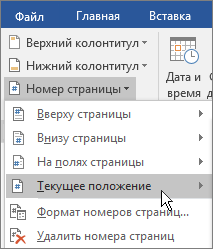
- Чтобы выбрать формат или настроить начальный номер, в группе Колонтитулы выберите команду Номер страницы, а затем — пункт Формат номеров страниц. Откроется диалоговое окно Формат номера страницы.
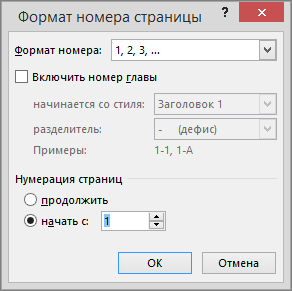
- Выполните одно из следующих действий:
- Выберите Формат номера, чтобы настроить формат нумерации.
- В разделе Нумерация страниц выберите Начать с и введите номер.
СОВЕТ : Вы также можете настроить внешний вид номера страницы, добавленного в документ Word. На вкладке Главная щелкнитеШрифт и измените начертание, семейство, размер и цвет шрифта.
- По завершении нажмите кнопку ОК.
- После этого нажмите кнопку Закрыть окно колонтитулов или дважды щелкните в любом месте за пределами области колонтитулов.

Добавление разных номеров или форматов номеров страниц для разных разделов
Применяется к: Word 2016 Word 2013