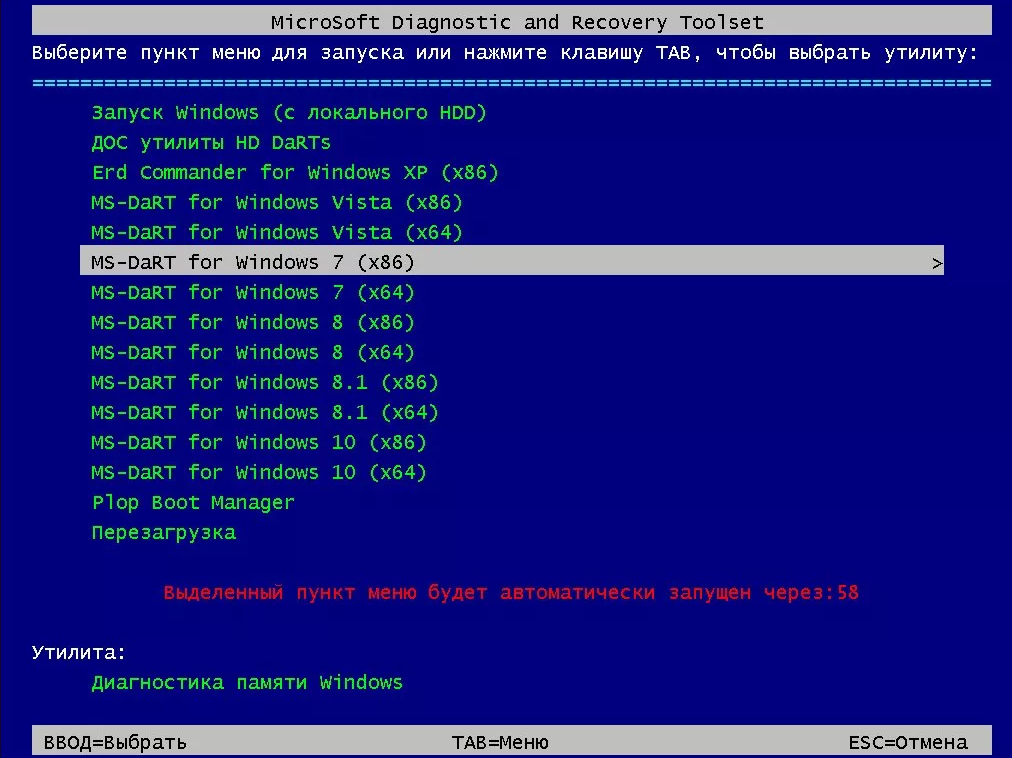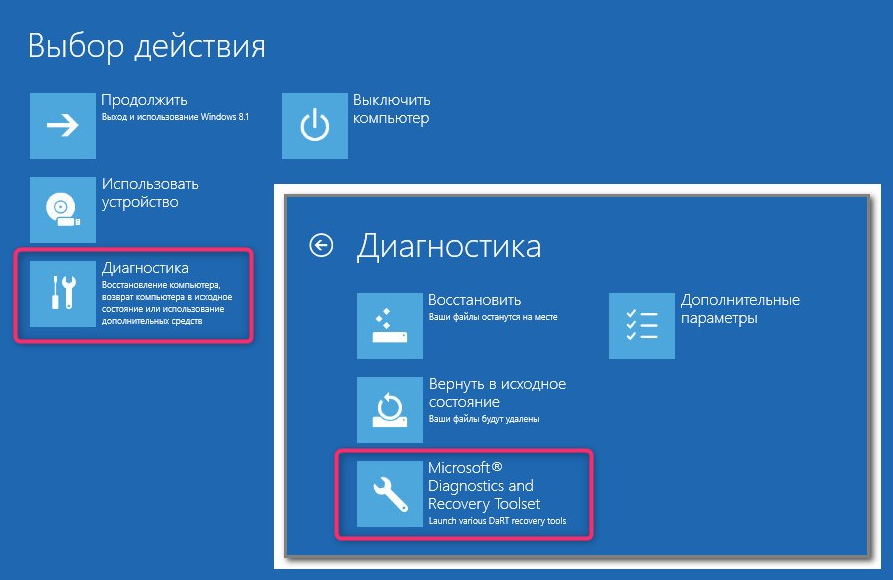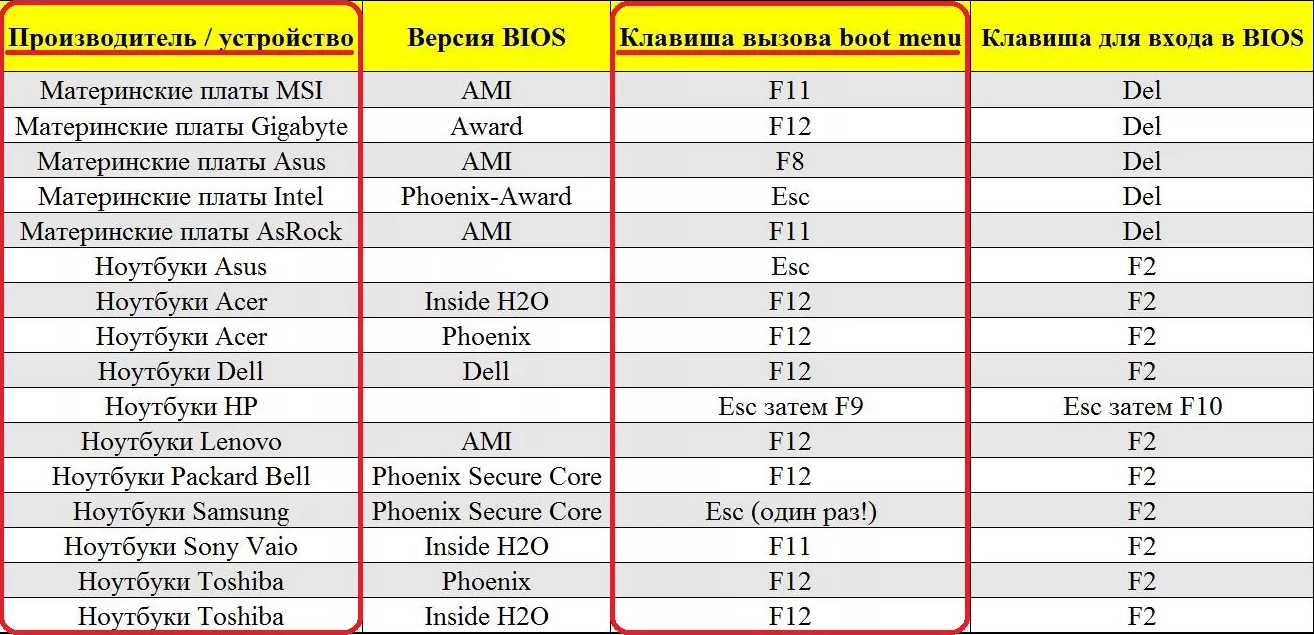Добрый день,
если вы сегодня подошли к компьютеру и не смогли зайти в свой профиль или вам нужны права администратора, но вы их не знаете на данном компьютере, то сейчас вы узнаете как просто и быстро сменить пароль на компьютере.
Вам для этого потребуется :
- физический доступ к компьютеру
- знание как включить режим Boot menu
- программа которая разлочит текущий пароль и установит новый и называется она Locksmith
Первое вам нужно понять какого производителя перед вами материнская плата, обычно об этом можно узнать при визуальном осмотре стационарного компьютера или ноутбука, если перед вами брендовая вещь, то об этом кричат наклейки наклеенные повсюду, если это ноутбук, то еще проще, название производителя ноутбука будет вполне достаточно. Если перед вами компьютер так сказать Noname собранный на коленках в ООО «Иван и Пётр», тогда заходите в БИОС и смотрите название производителя или модель материнской платы , хотя частенько многие известные производители сообщают нам о названии производителя при загрузке компьютера своими явными и знаками, картинкой при загрузки,например как ниже:
Если материнская плата производителя MSI, будет как минимум вот такая картинка при загрузке, а порой картинка останется и на на рабочем столе компьютера, что явно даёт нам знать, о том, что перед вами компьютер или ноутбук с материнской платой MSI
Если на картинки написано Asus, следовательно перед нами компьютер с материнской платой ASUS
Теперь, когда вы определились с названием производителя своего компьютера или ноутбука, пришло время понять нажатие какой кнопки позволит вызвать вам на компьютере при загрузке Boot menu. Чтобы вызвать Boot menu обычно используются функциональные клавиши сверху на вашей клавиатуре и как правило это F8 или F9 или F12, бывает Esc , в конце статьи приклеил таблицу по клавишам для Boot menu согласно производителям.
Boot menu выглядит в каждом компьютере по разному, но признаки у отображения у всех общие, вот так как на фото ниже
Далее после того как вы вызвали на компьютере boot menu, берём заранее подготовленную флэшку или компакт диск или специальное устройство с эмулятором дисков типа Zalman
Я пользуюсь вот такой штукой, очень удобная, подробней о ней напишу в одной из следующих статях. В ней нет ничего необычно для тех кто тесно связан с компьютерной техникой, но рядовых пользователей до сих пор заставляет удивляться.
Значит, когда подключили съёмный носитель (загрузочная флешка или Zalman) выбираем источник загрузки MSDART загружаемся и видим вот такое загрузочное окно, где выбираем операционную систему которая соответствует установленной операционной системе на компьютере или ноутбуке.
Вот примерно такое
Далее нажимаем ENTER
Выбираем Диагностику (пример взят на основе загрузке Windows 10, но с другими операционными системами будет по смыслу то же самое, на Windows 7 вроде называется нужный вам параметр ПАРАМЕТРЫ)
Далее после нажатие Диагностика, появиться вот такое окно и в этом окне выбираем Locksmith
Теперь осталось пару штрихов и вы смените пароль, выбираем учётную запись для которой собрались сменить пароль, меняем пароль, перезагружаем компьютер и входи под нужной учётной записью и с новым паролем.
Удачи.
Таблица функциональных клавиш для загрузки Boot menu среди популярных производителей.