Приложение Outlook не отвечает, зависло на экране с надписью «Обработка» или прекратило работу при открытии файла или отправке сообщения?

Запуск Outlook в безопасном режиме для исправления зависания на экране «Обработка»
Если Outlook перестает отвечать на экране с надписью «Обработка», то чтобы устранить эту проблему, вы можете закрыть приложение, запустить его в безопасном режиме, затем снова закрыть и открыть в обычном режиме.
- Закройте Outlook.
- Запустите Outlook в безопасном режиме, выбрав один из предложенных ниже вариантов.
- Windows 10. Нажмите кнопку Пуск, введите Outlook.exe /safe и нажмите клавишу ВВОД.
- Windows 7. Нажмите кнопку Пуск, в поле Найти программы и файлы введите Outlook /safe и нажмите клавишу ВВОД.
- Windows 8. В меню Приложения выберите пункт Выполнить, введите Outlook /safe и нажмите кнопку ОК.
- Закройте Outlook, а затем откройте в обычном режиме.

Шаг 1. Открыто ли диалоговое окно?
Для выполнения некоторых действий в Outlook запрашивается подтверждение. Например, Outlook запрашивает подтверждение, если пользователь впервые пытается закрыть все напоминания в списке. Если в этом диалоговом окне ничего не выбрать, Outlook не позволит выполнить какие-либо другие действия. Проверьте наличие открытых диалоговых окон. Нажмите клавиши ALT+TAB для переключения между окнами и поиска диалоговых окон, из-за которых может не отвечать Outlook.
Если вы не нашли открытое диалоговое окно, перейдите к следующему шагу.
Шаг 2. Проверка выполнения масштабного или длительного процесса приложением Outlook
При попытке одновременного удаления или перемещения большого количества сообщений может показаться, что приложение Outlook зависло, но на самом деле оно работает в фоновом режиме. Проверьте строку состояния внизу окна. Если приложение Outlook выполняет какую-либо операцию над сотнями или тысячами сообщений одновременно, может показаться, что оно зависло. Подождите несколько минут, пока приложение Outlook завершит процесс, и оно должно снова заработать.
Если Outlook не выполняет масштабный или длительный процесс, перейдите к следующему шагу.
Шаг 3. Установка последних обновлений для Windows и Office
Лучше всего Outlook работает при своевременном обновлении. Мы рекомендуем настроить в Центре обновления Windows автоматическую загрузку и установку рекомендуемых обновлений. Исправления ошибок, новые компоненты и средства повышения производительности выпускаются регулярно.
Если установка последних обновлений не решила проблему, перейдите к следующему шагу.
Шаг 4. Восстановление программ Office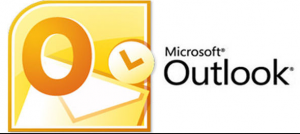
Если Outlook не отвечает, возможно, поможет восстановление программ Office. Ошибки в файлах Office будут исправлены автоматически.
- Закройте все запущенные программы Office.
- В панели управления выберите раздел Программы и компоненты.
- В списке установленных программ щелкните правой кнопкой мыши Microsoft Office 2016 или Microsoft Office 2013 и нажмите кнопку Изменить.
Если восстановление программ Office не решило проблему, перейдите к следующему шагу.
Шаг 5. Восстановление файлов данных Outlook
При установке Office на вашем компьютере также устанавливается средство восстановления папки «Входящие» (SCANSPST.EXE). Средство восстановления папки «Входящие» может устранить ошибки: сканировать файлы данных Outlook и отладить работу приложения.
Если восстановление файлов данных Outlook не решило проблему, перейдите к следующему шагу.
Шаг 6. Создание нового профиля пользователя
Ваш профиль хранит множество настроек, влияющих на внешний вид и удобство использования Outlook. Можно создать новый профиль, а затем добавить в него ваши учетные записи электронной почты.
- Закройте Outlook.
- Выберите один из указанных ниже вариантов.
- Windows 10. Нажмите кнопку Пуск. Введите Control Panel и нажмите клавишу ВВОД. Выберите элементы Учетные записи пользователей > Почта > Показать.
- Windows 8. Откройте меню Приложения и выберите Панель управления > Почта > Показать.
- Windows 7. Нажмите кнопку Пуск и выберите Панель управления >Почта > Показать.
- Нажмите кнопку Добавить, а затем в поле Имя конфигурации введите имя профиля и нажмите кнопку ОК.
- Введите адрес электронной почты и пароль основной учетной записи электронной почты, используемой в Outlook, а затем выполните действия, необходимые для создания профиля.
- Создав профиль, в диалоговом окне Показать установите переключатель запрашивать конфигурацию.
- Запустите Outlook и выберите новый профиль.
Если создание нового профиля помогло решить проблему, можно вернуться в диалоговое окно Показать и удалить старый профиль.