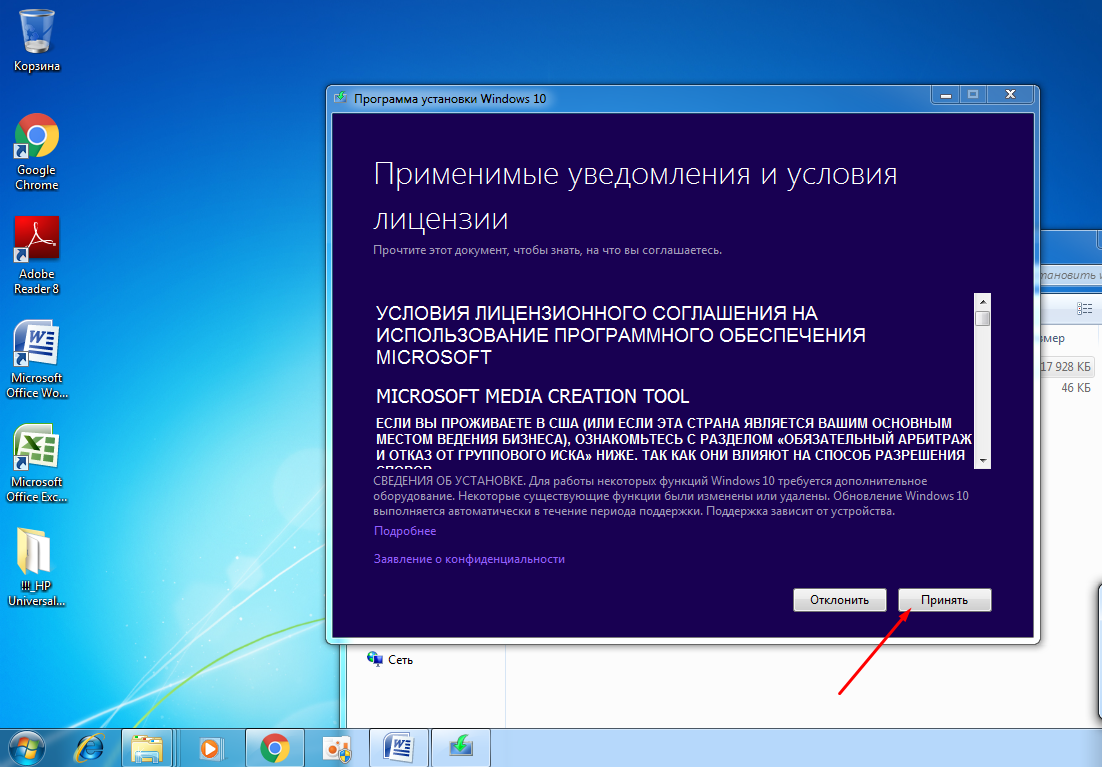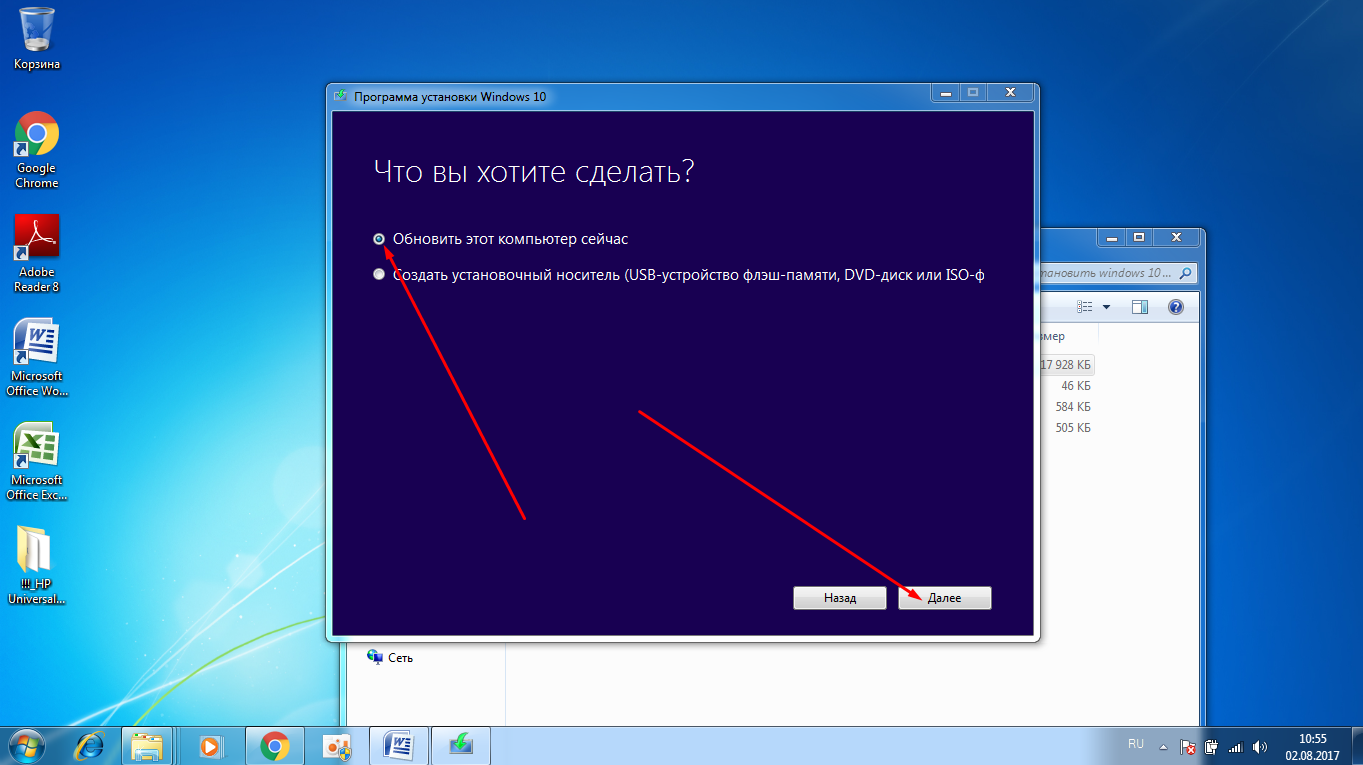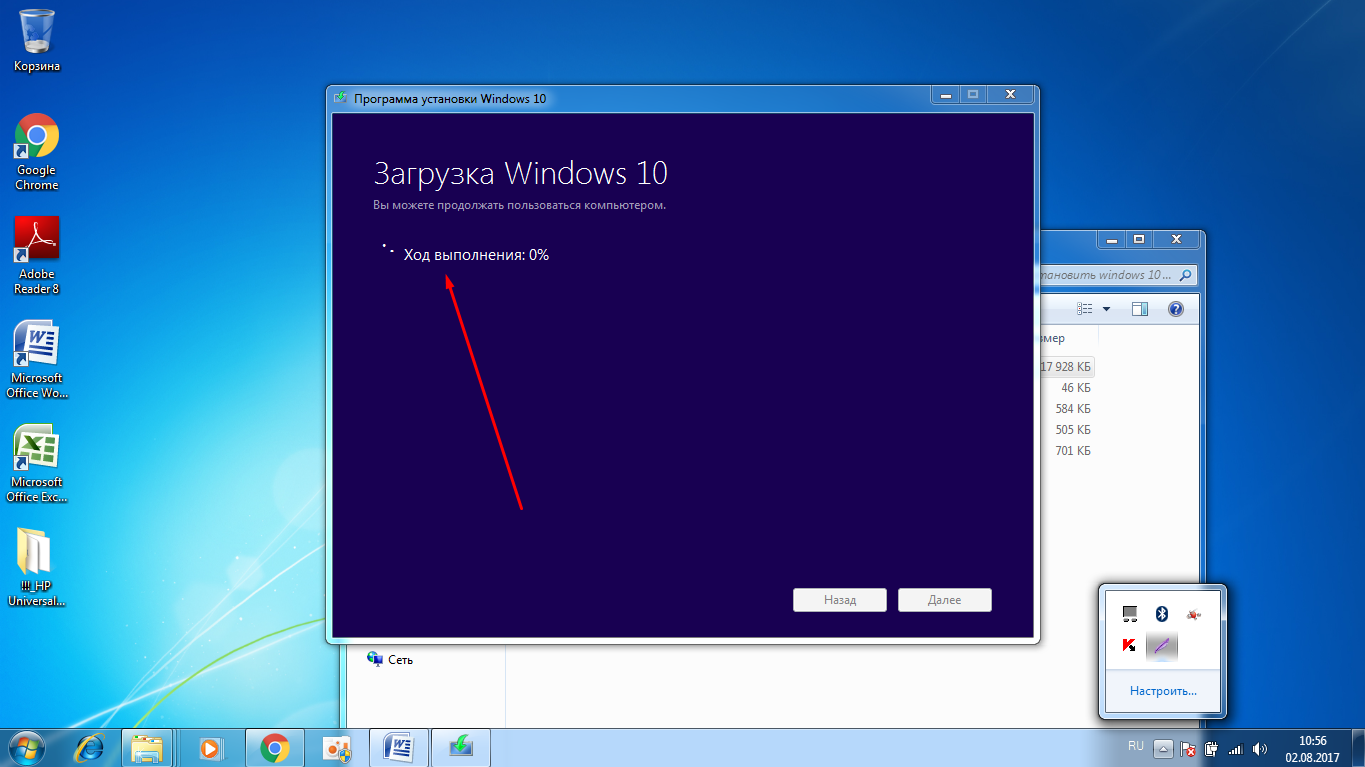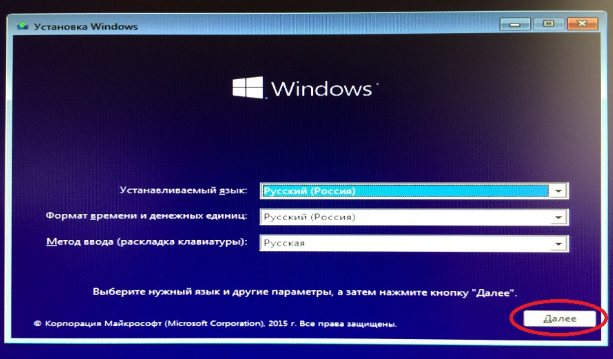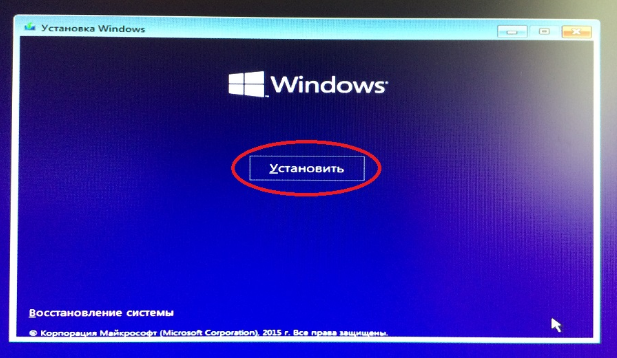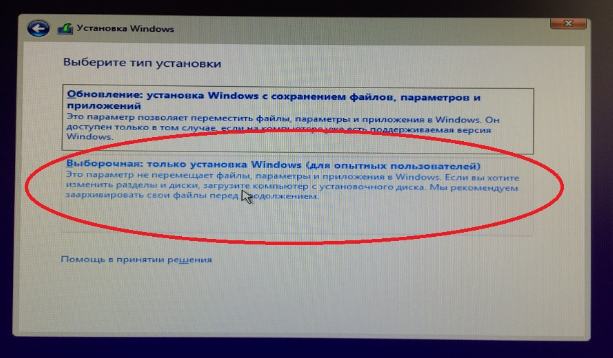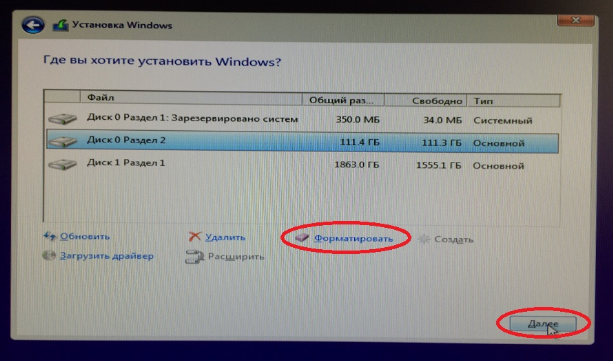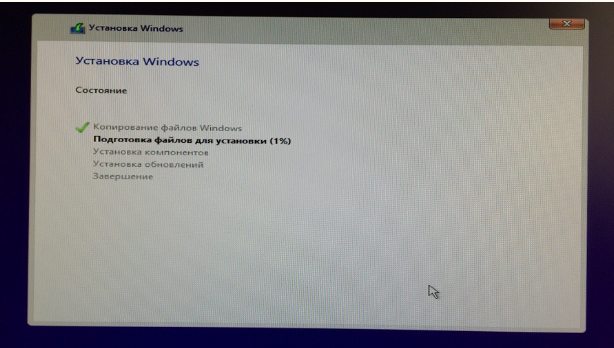Всем привет!
Сегодня предлагаю вашему вниманию полезную информацию как быстро и самостоятельно в домашних условиях установить на свой компьютер Windows10 с флэшки.
Всего несколько не сложных действий и вы обладатель установочной флэшки с Windows10 которую можете поставить не только на свой компьютер, но и на компьютер своих родственников, друзей, а возможно вы решите использовать данную возможность как подработку и планируете зарабатывать на установке Windows 10 . Единственное, что вам понадобиться кроме моей полной пошаговой инструкции, так это лицензионный ключ Windows 10, но существует несколько путей получения ключей, самый традиционный — это покупка ключа у Microsoft , другой вариант — это если вы ранее использовали Windows 7 и примерно год или два назад когда корпорация Microsoft предоставляла бесплатно возможность обновления с Windows 7 до windows 10 и при этом компании Microsoft было совершенно не интересно, где вы приобрели и каким способом активировали свою предыдущую версию операционной системы Windows 7, так вот если вы в тот момент обновили свою ОС до Windows 10, но например по каким-то причинам ваша операционная система стала сейчас кашлять, можно совершенно бесплатно переустановить Windows 10 и при этом вам не потребуется искать в недрах реестра ваш ключ для активации. Если вы выберете второй вариант переустановки системы с Windows 10 на Windows 10 , но при этом у вас визуально нигде не наблюдается ключ для активации перестаньте переживать, просто успокойтесь и начните переустановку системы. Всё дело в том, что если у вас стояла Windows 10, в не зависимости покупали вы её или же она вам досталась при обновлении, при переходе с более старой операционной системы, ваш ключ надёжно вшит и при переустановке вам не потребуется повторная активация системы.
Итак приступим к установке !
Для создания загрузочной флешки нужно c официального сайта Microsoft скачать утилиту MediaCreationToolx64.exe или же можно скачать вот здесь у меня на яндекс диске.1. Вставляем чистую флешку в USB. Нажимаем на ярлык предварительно скачанной утилиты MediaCreationToolx64.exe
2. Принимаем условия лицензии, без этого никуда далее не пройти и нажимаем кнопку «Принять»
3. Некоторое время компьютер будет подготавливать необходимую информацию.
4. Далее появиться вот такое окно, где вам будет предоставлен выбор или обновить ваш компьютер здесь и сейчас с возможностью сохранения ваших данных, файлов на компьютере или полностью уничтожить все данные с вашего компьютера и поставить новую операционную систему Windows 10. Второй вариант для выбора, это конечно возможность создание загрузочной usb флэшки с помощью которой, вы сможете после перезагрузки компьютера начать установку Windows 10 или на данном компьютере или на любом другом компьютере у брата, у тёщи или друга или клиента, это уже не важно. У вас будет готовый инструмент для установки операционной системы на компьютер Windows 10.
5. После выбора в предыдущем пункте и нажатия кнопки «Далее» утилита снова начинает колдовать, если вы выбрали пункт обновить операционную систему на данном компьютере будем вот так.
6. Очень долго будет колдовать, вы успеете выпить чашку кофе или чашку чая, посмотреть новости 🙂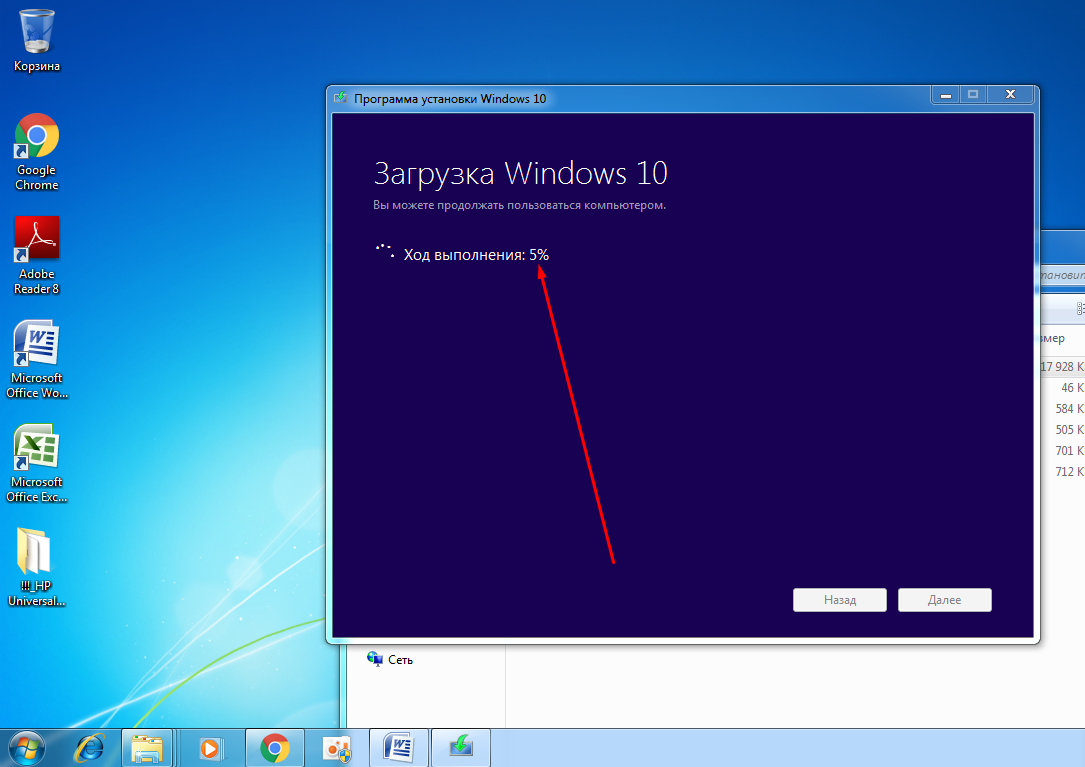
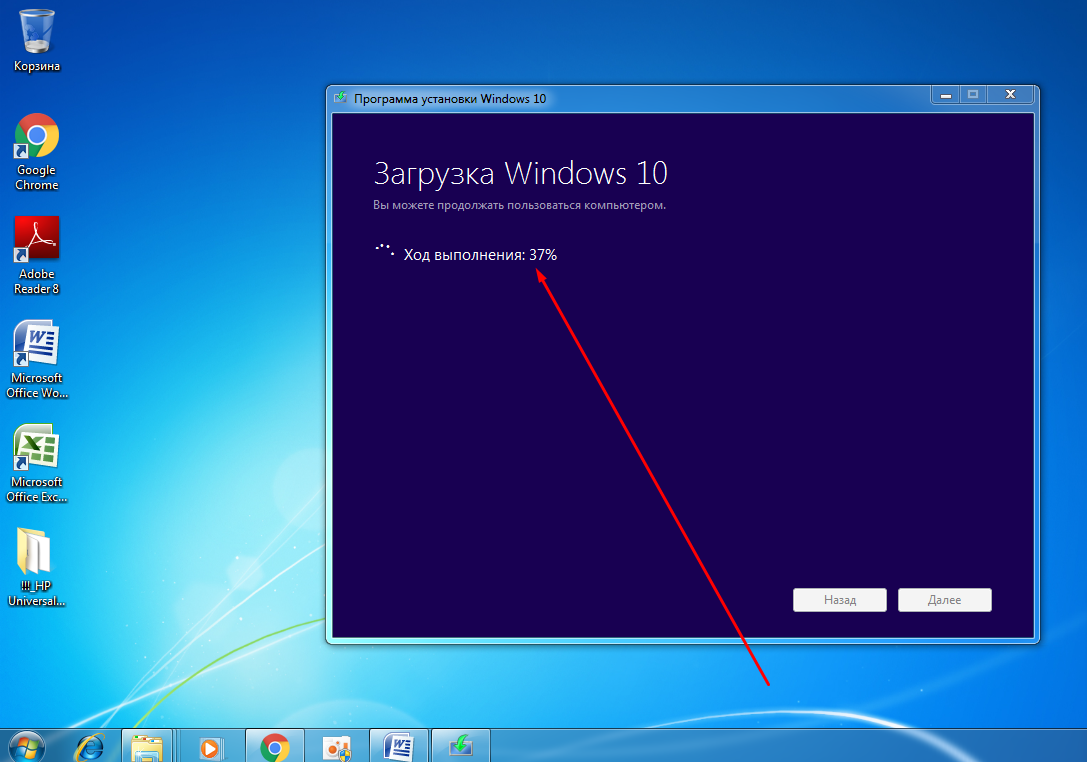
7. Если вы всё же выбрали создание установочной флэшки с Windows 10 (вариант который мы с вами и рассматриваем), то у вас снова окно с выбором места сохранения и вам предлагают выбрать или сохранить на USB устройство флэш-память или же сделать ISO-файл и после залить этот образ на DVD -диск (полезная штука, например когда у вас нет свободной флэшки или когда вас попросили знакомые создать загрузочный диск с операционной системой). Вообщем в нашем случаи при выборе создания установочной флэшки выбираем USB-устройство флэш-память и ставим в окошко галочку, после нажимаем кнопку «Далее» в правом нижнем углу окна.
8. После немного ждём и в итоге видим окно, где нужно нажать «Готово» или типа того. Флэшка загрузочная готова и пора переходить к следующему этапу установки операционной системы, далее по тексту просто ОС. Если вы собираетесь установить ОС, то флэш-память оставляем в компьютере, если нужно установить на другом компьютере ОС вынимаем флэшку и двигаемся в сторону пациента, устанавливаем флэшку.
Теперь важный момент, те кто знает как далее устанавливать ОС можно не читать, те кто впервые проделывает данное мероприятие читать обязательно, просто у вас без этого никак далее и ничего не получить.
Смысл следующий, вот у вас есть пациент — он же компьютер, у вас есть флэшка установочная с Windows 10, но если тупо перезагрузить компьютер то не произойдет никакой автоматической установки в 90 случаях из 100, пока вы не войдёте в Boot menu и пока в Boot menu не выберите с какого устройства необходимо грузиться компьютеру, в вашем случае это USB -флэш-память. Теперь подробней, что такое Boot menu и как выбрать устройство с которого грузиться компьютеру.
Значит так, вставляем флэшку если она еще не вставлена в USB порт компьютера, и нажимаем несколько раз функциональную клавишу, одну из тех, что указаны в таблице ниже в зависимости от модели вашего ноутбука или модели вашей материнской платы.
Жмём не просто один раз а нажимаем часто, с микро интервалом между нажатием, до тех пор пока не появиться окно Boot-menu с выбором загрузки.
 Пример: Допустим у Вас ноутбук Aser, включили ноутбук и нервно, именно так 🙂 вот примерно так: тык, тык,тык,тык, тык жмём кнопку F12 до тех пор пока не появиться окно выбора загрузки и то же самое с любым другим ноутом или любым другим компом.
Пример: Допустим у Вас ноутбук Aser, включили ноутбук и нервно, именно так 🙂 вот примерно так: тык, тык,тык,тык, тык жмём кнопку F12 до тех пор пока не появиться окно выбора загрузки и то же самое с любым другим ноутом или любым другим компом.
Вот так примерно будет выглядеть у вас окно Boot-menu в случае удачи:
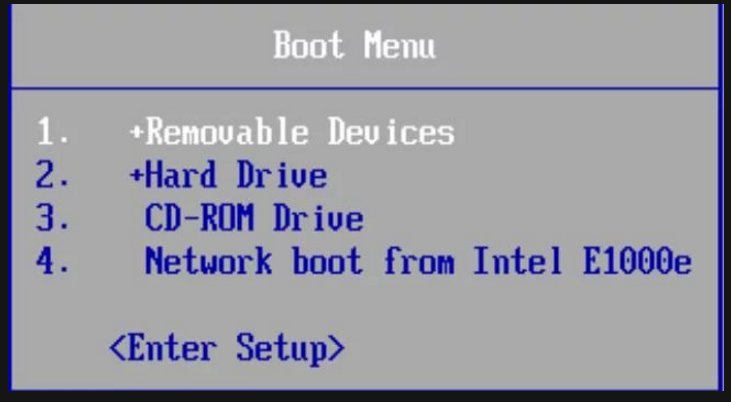
Или вот так будет выглядеть, может и по другому, но думаю вы уловили смысл.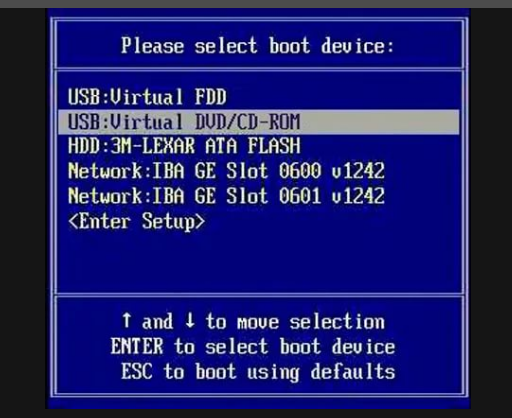
9. Ну вот, когда мы поняли как загрузиться с флэшки и сделали это. Можно сказать, что большая часть работы у нас уже позади. Смотрите, в окне Boot-menu нужно с помощью стрелок на клавиатуре выбрать нужный тип загрузки
после начнётся процесс установки Windows 10 описанный ниже
10. В этом окне выбираем язык, формат времени, метод ввода с клавиатуры и нажимаем ДАЛЕЕ.
11. В следующем окне всё интуитивно понятно, просто нажимаем кнопку «Установить»
12. В новом окне читаем «Условия лицензионного соглашения» ставим галочку в окошке рядом с текстом «Я принимаю условия лицензии» и нажимаем кнопку «Далее»
13. Здесь выбираем пункт 2, выделенный красным на скрине, «выборочная» — это важно если вы планируете установить полностью с чистого листа операционную систему без глюков, если же у вас есть на компьютере какие-то уникальные приложения, они же программы и вы уверенны, что нигде и ни при каких условиях вы не сможете найти вновь данные приложения, вам тогда выбирать нужно пункт 1 , просто обновить ваш компьютер до Windows 10, но это не лучшее решение и иногда приводит к сбоям при работе в будущем. Моя вам рекомендация выбирать пункт 2 и ставить Windows c чистого листа, предварительно сохранив все данные, все свои файлы на внешний источник, внешний жёсткий диск или закинуть свои фотки, файлы куда-нибудь в облако. О том как сохранить файлы с больного компьютера, который уже можно сказать не дышит и не загружается я расскажу вам в следующей своей статье.
14. В данном окне выбираем диск на который планируете установить ОС, как правило, это не самый большой, но и не самый маленький раздел, что-то средние, и нажимаем ФОРМАТИРОВАТЬ и ДАЛЕЕ.
15. Всё процесс установки Windows 10 в пути, можно расслабиться на время, выпить чашечку кофе или сделать другие свои дела, установка занимает от 15 минут до 30 минут, в зависимости от производительности вашего компьютера.
16. После установки ОС Win 10 появиться окно с несколькими глупыми вопросами, и с интуитивно понятными ответами на них, отвечаем по порядку или пропускаем если нет ответа у вас на подобный вопрос в данный момент, нажимая кнопку ДАЛЕЕ или кнопку ПРОПУСТИТЬ.

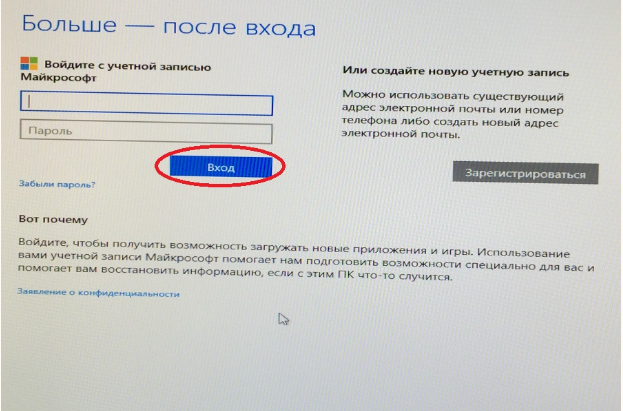



Когда вы достигли отображения на вашем экране рабочего стола Windows 10 вы достигли своей цели и успешно установили Win 10 с чистого листа при помощи флэш-карты-памяти.
Примерно аналогично процесс происходит если вы будете устанавливать с DVD диска, но о том что такое ISO образ, как его записать, как использовать напишу в следующей статье.
Свежая подборка концеп каров ведущих производителей автомобилей, то как они видят свои будущие автомобили:
25. Нисан