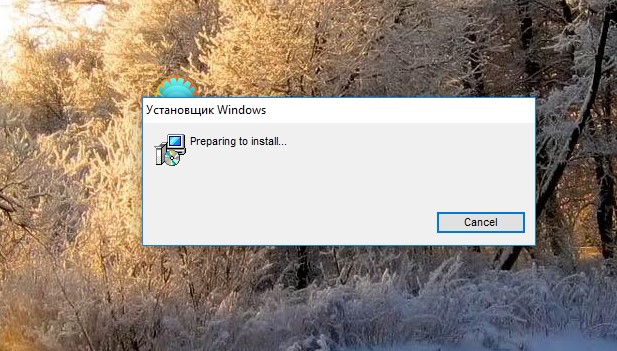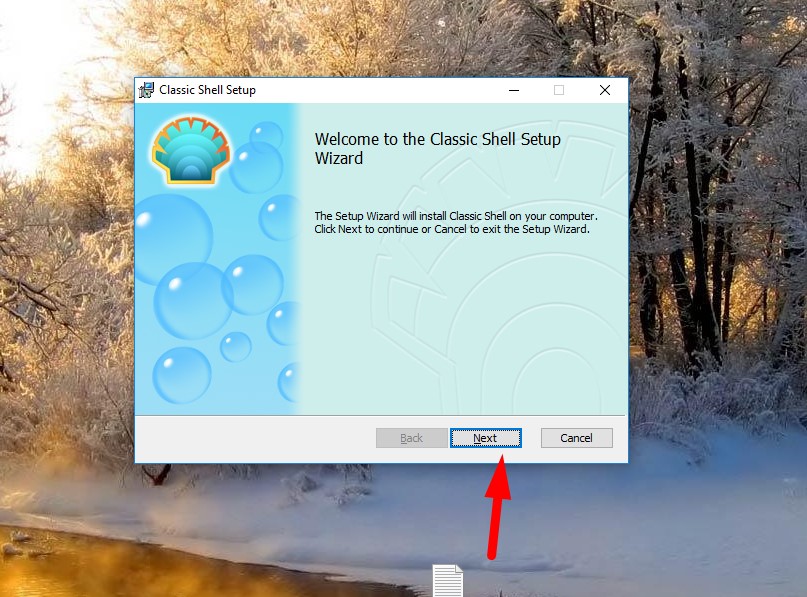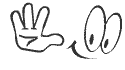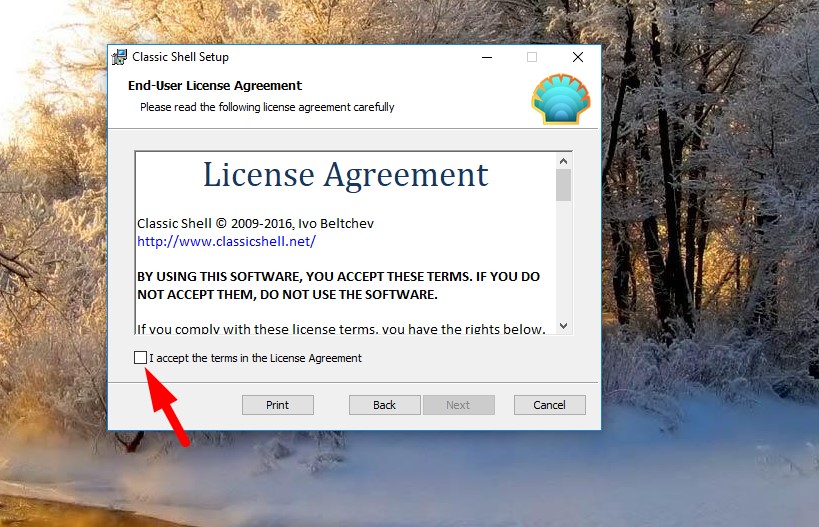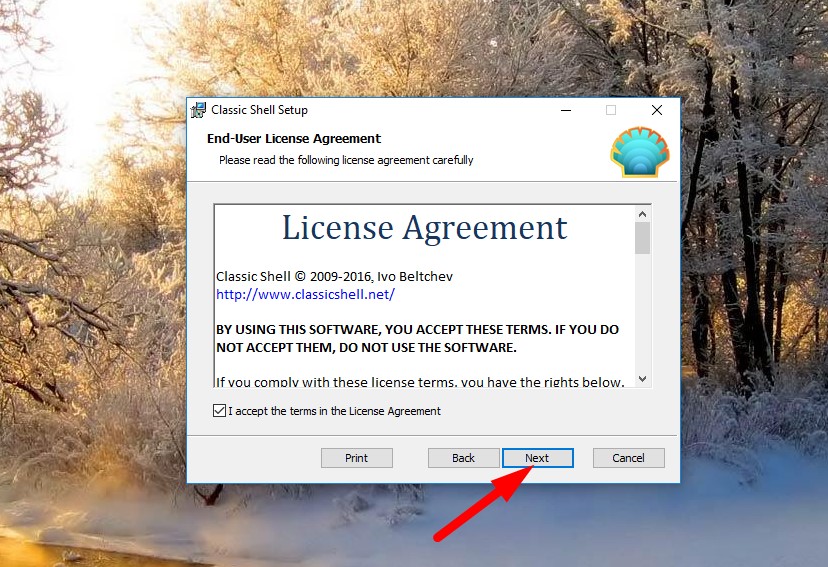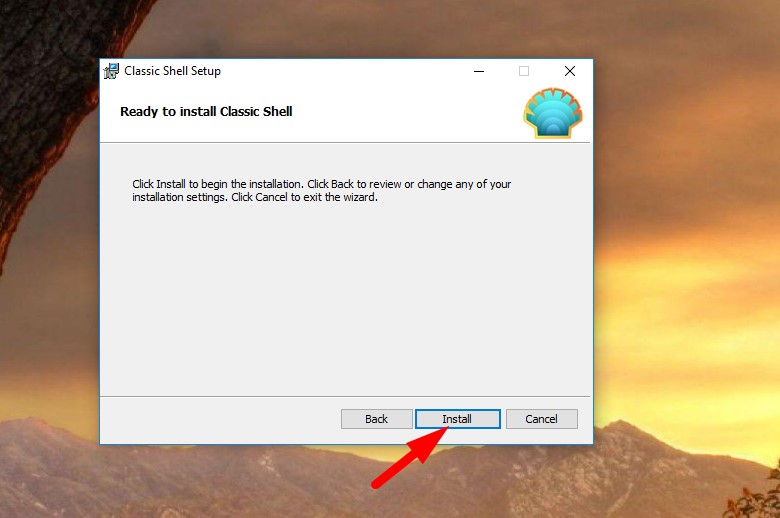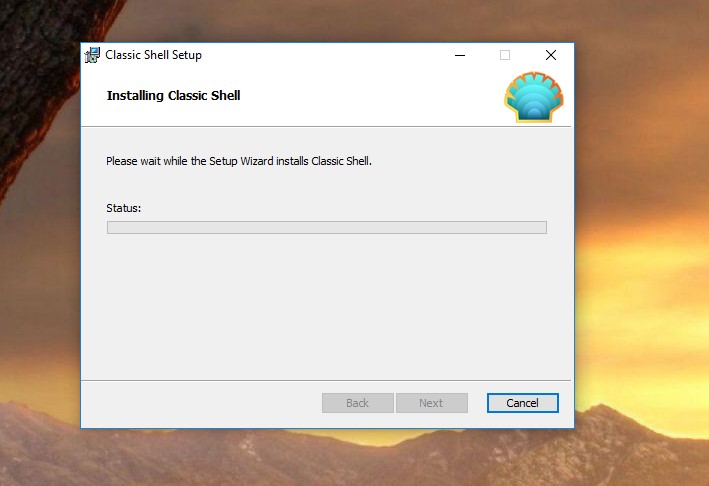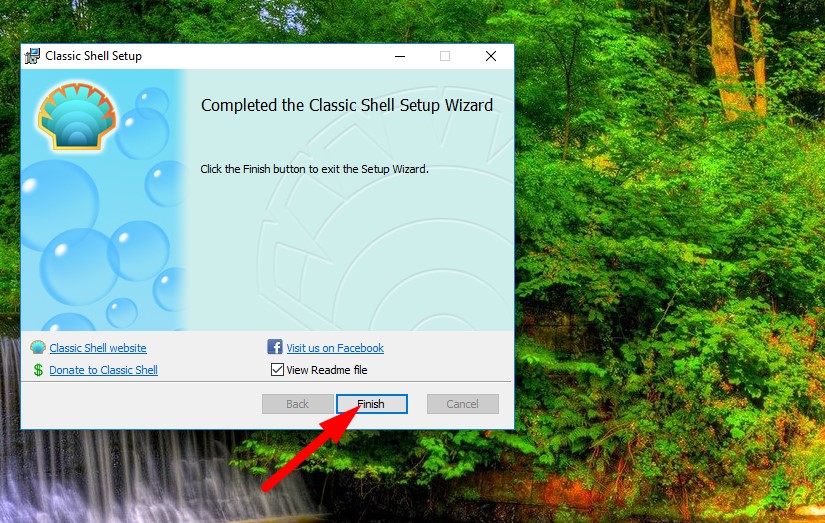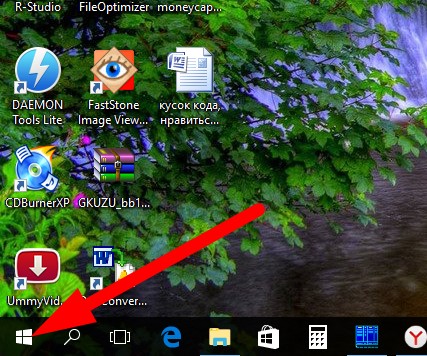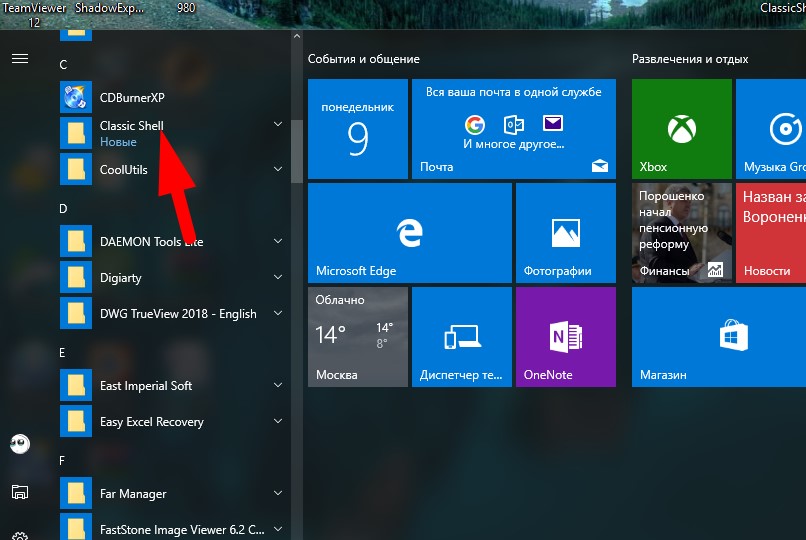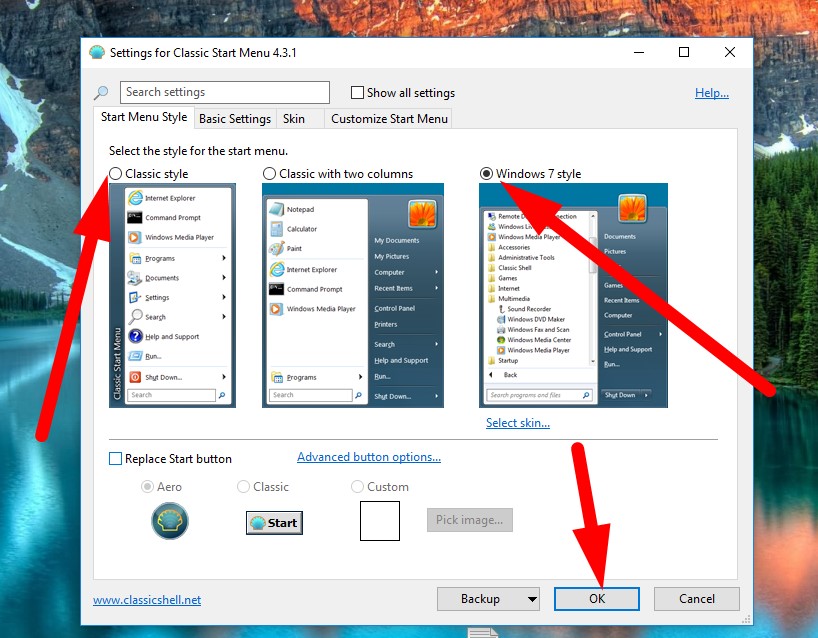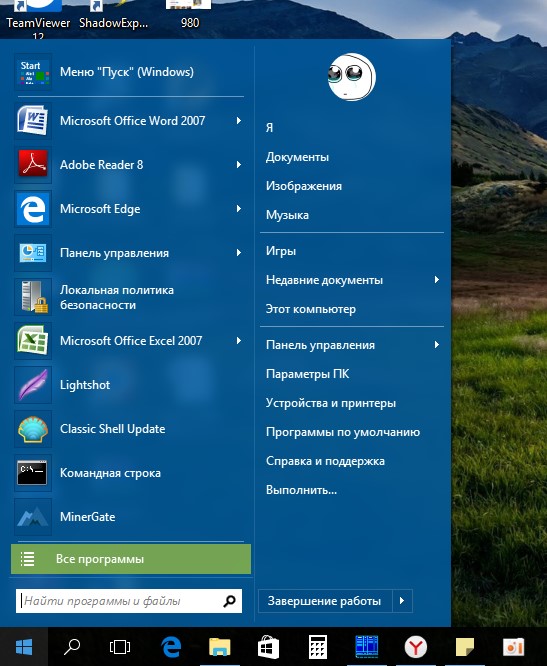Всем привет, сегодня решил написать для тех кому не удобно пользоваться интерфейсом рабочего стола, пуском Windows 10 или Windows 8.
Это понятно, кода вы пользовались Windows 7 лет 6-7 и теперь пришла эра Windows 10 вам будет не с руки находить некоторые полезности на своём компьютере или ноутбуке, часть функций нельзя увидеть как вы видели их на Windows 7 , не привычный вид, не привычное расположение. Так вот для вас есть решение, можно изменить не привычный вид Windows 10 в привычный вид Windows 7.
Для этого потребуется совсем немного времени и немного усилий , навыков достаточно обычного пользователя самого обычного компьютера или ноутбука.
Нажимаем кнопку ниже «Скачать» и качаем необходимую программу которую нужно установить у себя на компьютере. Далее устанавливаем, можно подсматривать для уверенности на инструкцию ниже и выбираем желаемый внешний вид. Это всё .
Работы на пару минут и всё готово. Не требуется искать компьютерного мастера, не нужно объяснять мастеру, что нужно, нет нужны договариваться о стоимости работ и ожидать исполнения задачи. Не нужно переустанавливать операционную систему.
Инструкция по смене пуска Windows 7
1. После того как вы скачали Classic Shell и скопировали установочный файл на рабочий стол своего компьютер. Нажимаем левой кнопкой мыши двойным нажатием на ярлык Classic Shell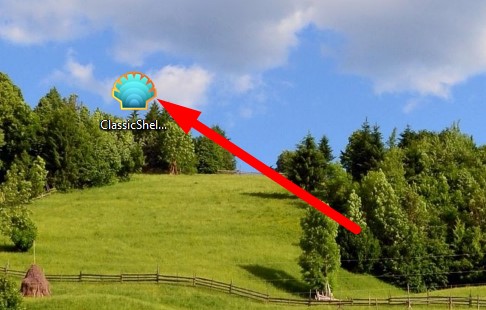
2.Вот началась установка Classic Shell
3. Нажимаем Next
Нравиться? Поделись с друзьями в социальных сетях, нажми поделиться
4. Отмечаем в чек — боксе галочкой своё согласие
5. И нажимаем кнопку Next
7. Здесь в окне жмём Instal всё той же левой кнопкой мыши.
9. Ну вот и финиш. Нажимаем Finish.
10 Идём в пуск, при первом нажатии после установки у вас сразу появиться окно в центре экрана , как на картинки 12 (см. ниже) и тогда следуйте инструкции после картинки 12, если у вас не появилось подобное окно, то читаем здесь. Нажимаем Пуск.
Нравиться? Поделись с друзьями в социальных сетях, нажми поделиться
11.Находим в Программах «Classic Shell» и открываем папку нажатием мышки
12. Появиться вот такое окно, выбираем нужный нам вид меню пуска и радуемся.
13. Вот такой вид будет по умолчанию, если вам не нравиться цвет меню, это можно легко исправить, читаем в следующей статье, как это сделать